利用者のページでは、利用者個人の貸出状況・予約状況の参照・変更、パスワードの変更や連絡先の変更などができます。
- ログインする
- 利用状況一覧(貸出状況・予約状況・今度読みたい本・読書記録)
- 貸出一覧
- 予約一覧
- シリーズ予約
- 予約繰下期間の設定
- 今度読みたい本
- 読書記録を残す
- パスワード登録・変更
- 連絡方法変更
- 初期値設定(受取館・連絡方法のデフォルト登録)
- あなたへのおすすめ
- 新着資料案内メール登録
- 返却期限日お知らせメールの設定
1.ログインする
<図書館ホームページから直接ログインする場合>
図書館ホームページの左側の「貸出カード番号」欄と「パスワード」欄に入力し、
[ログイン]ボタンをクリックすると、利用者のページの貸出・予約照会画面に遷移します。
(ログイン後、ログアウトしなければ1時間はログイン保持されます。)
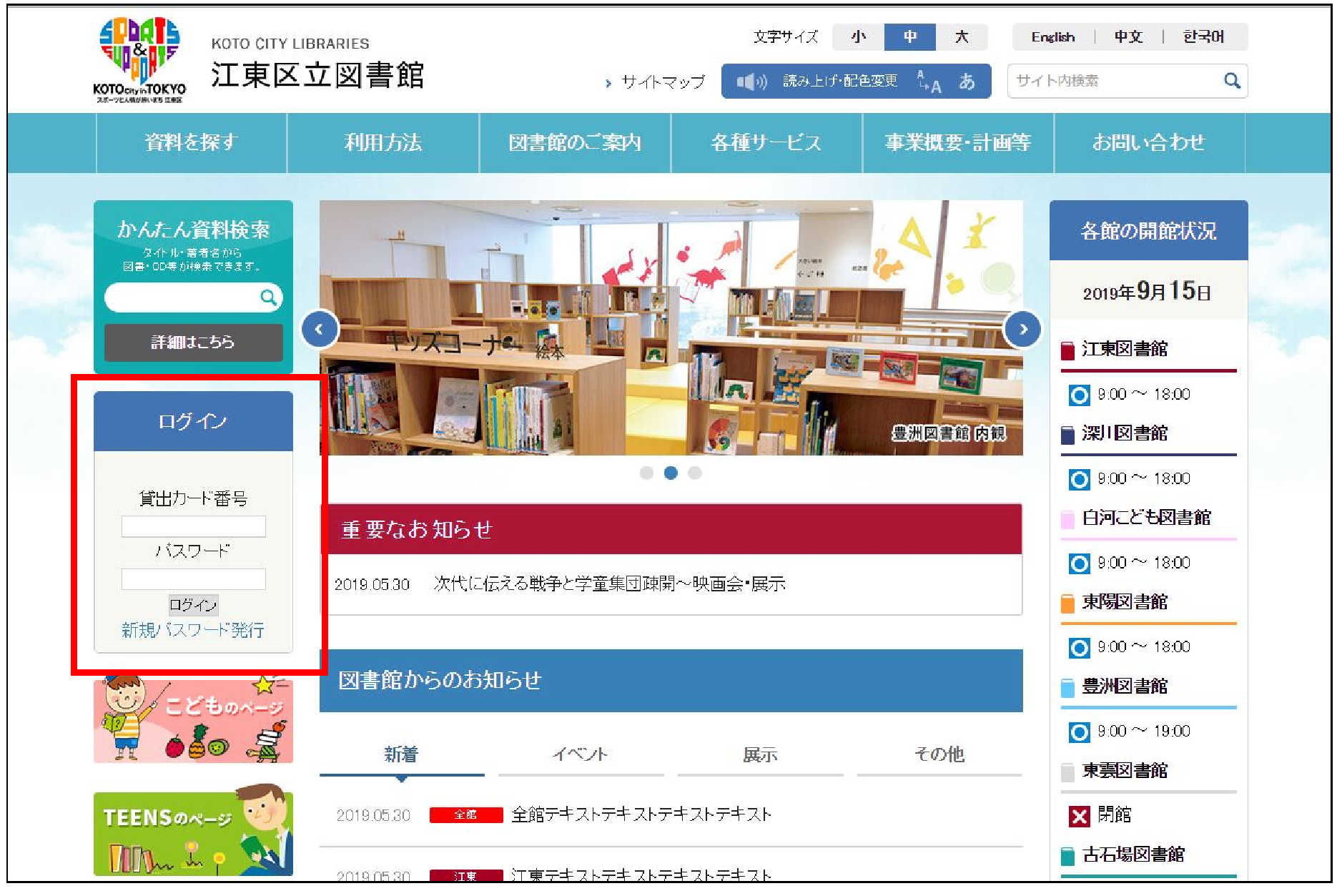
<館内OPACの場合>
「利用者のページ」のアイコンもしくは[ログイン]ボタンをクリックします。
(館内OPACはログイン保持されませんので、資料検索のページと行き来する度にログインが必要です。)
※館内OPACの場合、「利用者のページ▼」のメニューリンクはメニューアイコンで「利用者のページ」に入ったときのみ表示されます。

<OPAC画面からログインする場合>
①または②の方法でログインできます。
①OPACに入った後画面上部に常に表示されているログインボタンをクリックします。
②メニューリンク一覧の「利用者のページ▼」のいずれかのメニューからもログイン画面へ遷移することができます。
※館内OPACではメニューリンク一覧の「利用者のページ▼」はログイン状態でなければ表示されません。
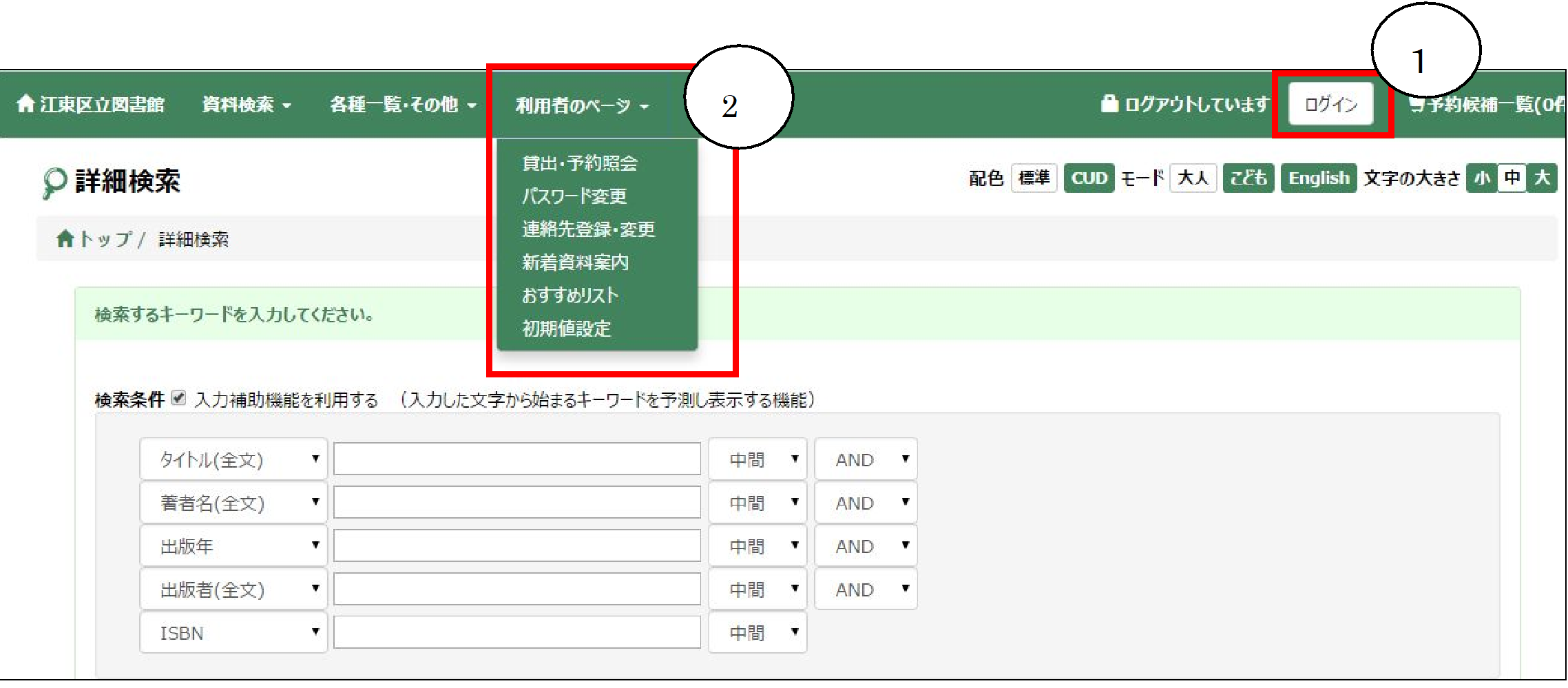
2.利用状況一覧
1. 利用状況一覧を表示する方法は4つあります。それぞれのボタンをクリックした後、ログイン画面に遷移するので、貸出カード番号及びパスワードを入力します。
(1)図書館ホームページの場合、[ログイン]ボタンをクリックする。
(2)館内OPACの場合、トップページのアイコン一覧の「利用者のページ」のアイコンをクリックする。
(3)OPACのリンクメニュー一覧の「利用者のページ▼」をクリックすると表示されるメニュー一覧の「貸出・予約照会」をクリックする。
(4)OPACの画面上部の[ログイン]ボタンをクリックする。
2.貸出、予約、今度読みたい本及び読書記録等の利用状況が確認できます。
<初期表示画面>
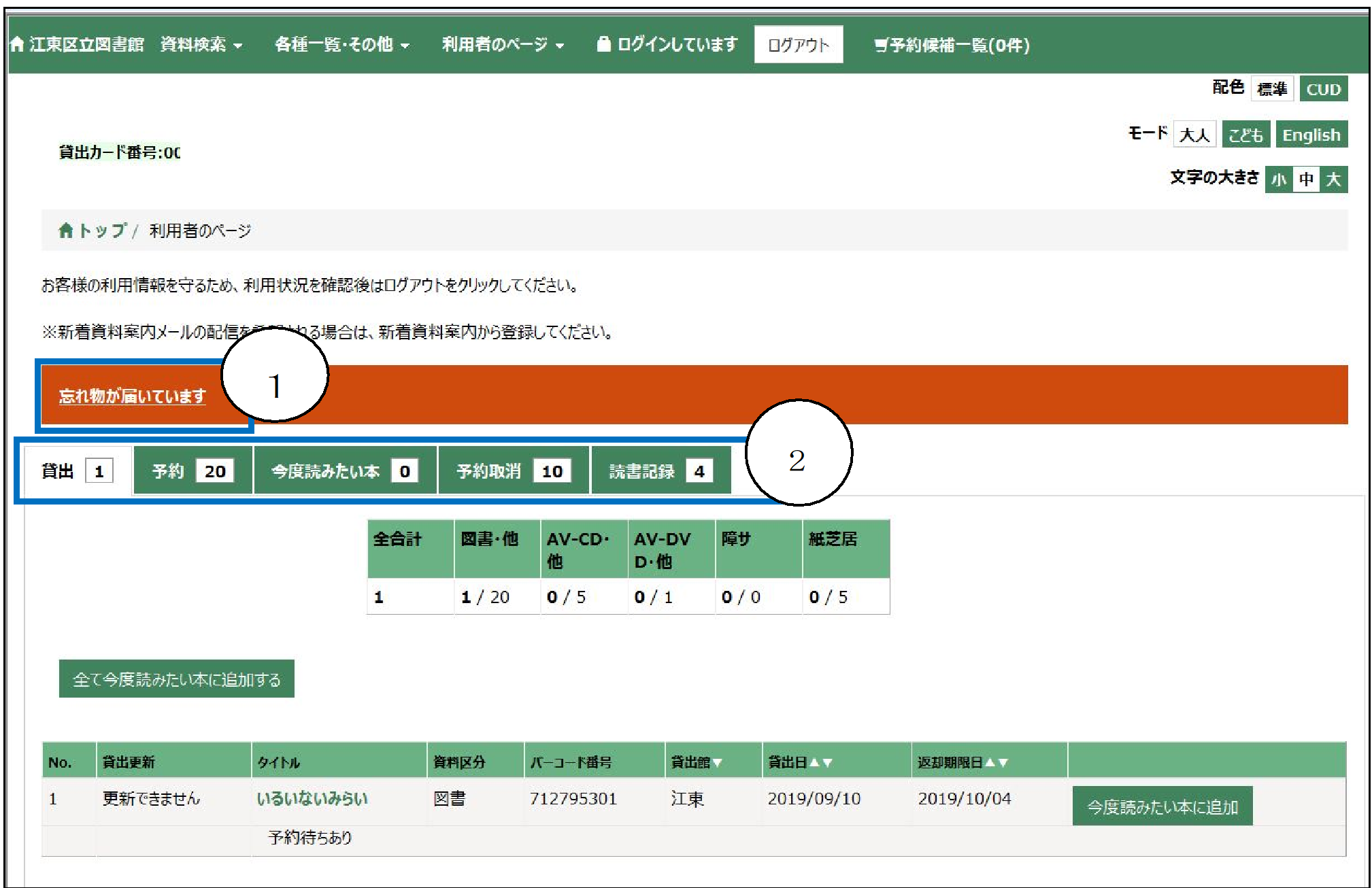
① お知らせ情報
図書館から利用者の皆様へお知らせする内容がある場合に表示されます。
② 一覧切替タブ
各種一覧の表示内容を切り替えます。
タブ見出しの右側には登録件数が表示されます。
3.貸出一覧
<貸出一覧画面>
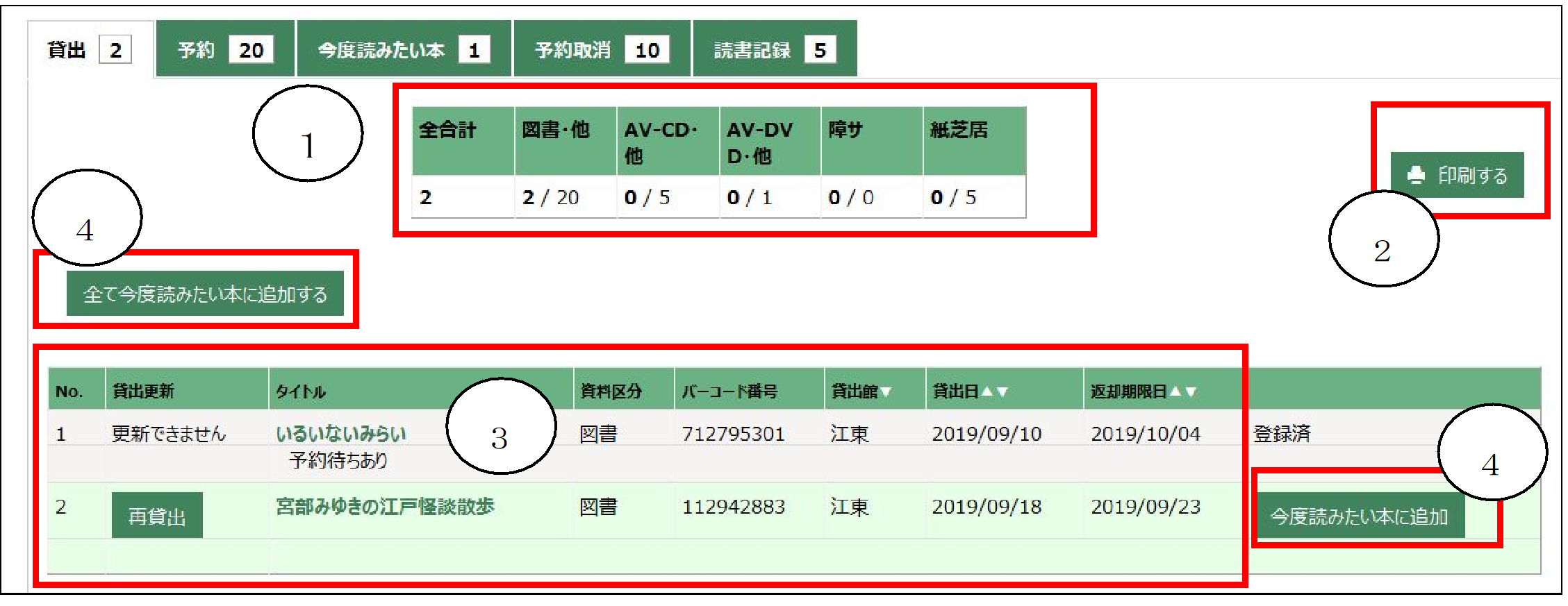
① 貸出件数
現在の貸出冊数が表示されます。
※数字は、「貸出冊数/貸出上限数」を表しています
② [印刷する]ボタン
貸出一覧の内容をレシートに出力します。
※館内OPACのみ表示されます。
③ 貸出一覧
貸出中の資料の一覧が表示されます。
ヘッダーの▼をクリックすると、選択項目順に一覧が並び変わります。
タイトルをクリックすると、詳細画面へ遷移します。
■[再貸出]ボタン
延長が可能な資料の場合に表示されます。返却期限日の延長を行います。
※延長できるのは1回だけです。
④ [今度読みたい本に追加]ボタン
今度読みたい本に追加したいものをクリックしてください。
すでに追加済みのものは「登録済」と表示されます。
4.予約一覧
<予約一覧画面>
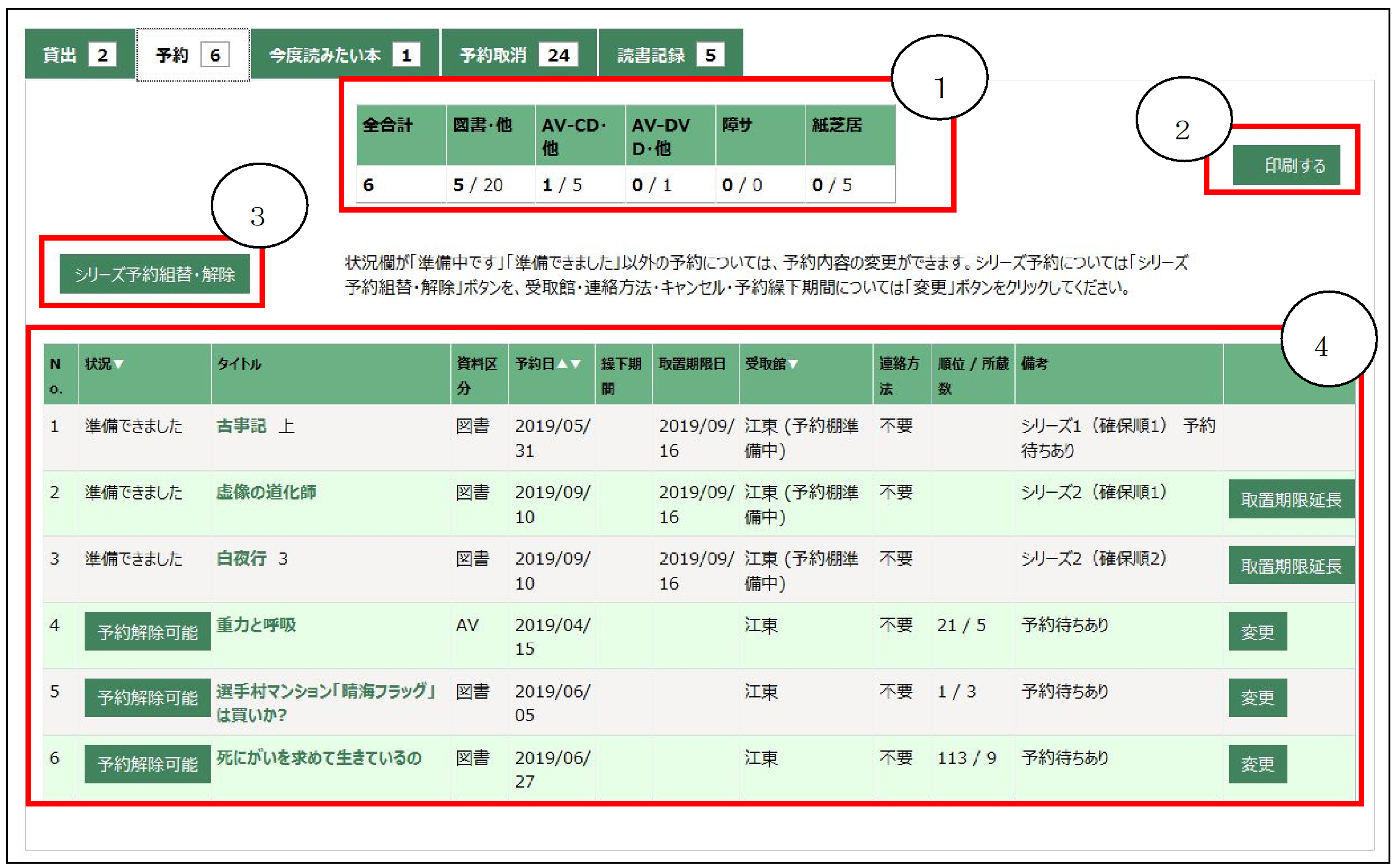
① 予約件数
現在の予約件数が表示されます。
※数字は、「予約数/予約上限数」を表しています
② [印刷する]ボタン
予約一覧の内容をレシートに出力します。
※館内OPACでのみ表示されます。
③ [シリーズ予約組替・解除]ボタン
シリーズ予約組替・解除画面に遷移します。
通常予約からシリーズ予約への変更や、シリーズ予約の確保順の変更、シリーズ予約の解除を行うことができます。
⇒詳しくは
「利用者のページの見方(5.シリーズ予約)」をご確認ください。
④ 予約一覧
予約中の資料の一覧が表示されます。
ヘッダーの▼をクリックすると、選択項目順に一覧が並び変わります。
タイトルをクリックすると、詳細画面へ遷移します。
※「順位/所蔵数」で現在の予約順位と所蔵数が確認できます。
■[予約解除可能]ボタン
予約キャンセル可能な資料の場合にボタンが表示されます。
ボタンを押すと、予約がキャンセルされます。
■江東・東陽・豊洲図書館の場合、「受取館」の欄に予約棚の情報が記載されます。
■[取置期限日延長]ボタン
予約取置期限日延長が可能な資料の場合にボタンが表示されます。
ボタンを押すと、予約取置期限日が3開館日延長できます。
■[変更]ボタン
予約内容変更が可能な資料の場合にボタンが表示されます。
ボタンを押すと、受取館・連絡方法・予約繰下期間の設定などの変更ができます。
※「状況」欄が「準備中です」「準備できました」の表示のものはOPACでは予約解除及び変更ができません。
次の予約がない資料に限り、お電話もしくはカウンターで受取館変更が可能です。
5.シリーズ予約
現在予約している資料について、確保順を指定することができます。シリーズ予約を行うと、確保順が上位のものが予約移送・予約確保状態になるまでは、確保順が下位のものは予約資料がまわってきても予約確保状態とせず、次の予約者に予約資料を回すことができます。
上下巻の上巻から借りたい、シリーズを1巻から巻数の順番に読みたい場合に便利です。
「利用者のページ」の予約一覧にある[シリーズ予約組替・解除]ボタンを押すとシリーズ予約組替・解除画面に遷移します。
<シリーズ予約組替・解除画面>
① 対象予約一覧
予約資料の内、シリーズ予約の変更ができる資料の一覧が表示されます。
【制約事項】
※既に状況が「準備できました」「準備中です」になっている予約は一覧にあがりません。(ただし、シリーズ予約の一部だけ準備できている場合は、一覧にあがります。)
※既に状況が「準備できました」「準備中です」になっている予約を含むシリーズ予約同士を一つにまとめることはできません。
② [シリーズ予約にする、確保順を変更する]ボタン
シリーズ予約組替確認画面へ遷移します。
■シリーズ予約にする場合
シリーズ予約としてまとめたい予約にチェックをつけて、ボタンを押します。
■確保順を変更する場合
確保順を変更したい予約にチェックをつけて、該当のボタンを押します
③ [シリーズ予約を解除する]ボタン
シリーズ予約解除確認画面へ遷移します。
【制約事項】
※「シリーズ予約を解除する」は、予約モード「シリーズ」の予約に対してのみ実行できます。
※解除はシリーズ予約1つずつの解除になります。
(複数のシリーズ予約を一度にまとめて解除することはできません。)
<シリーズ予約組替確認画面>
確保順を指定して[登録する]ボタンを押します。ボタンを押すと、登録処理が実行され、予約一覧画面に戻ります。
※既に状況が「準備できました」「準備中です」になっている予約の「確保順」は変更できません。
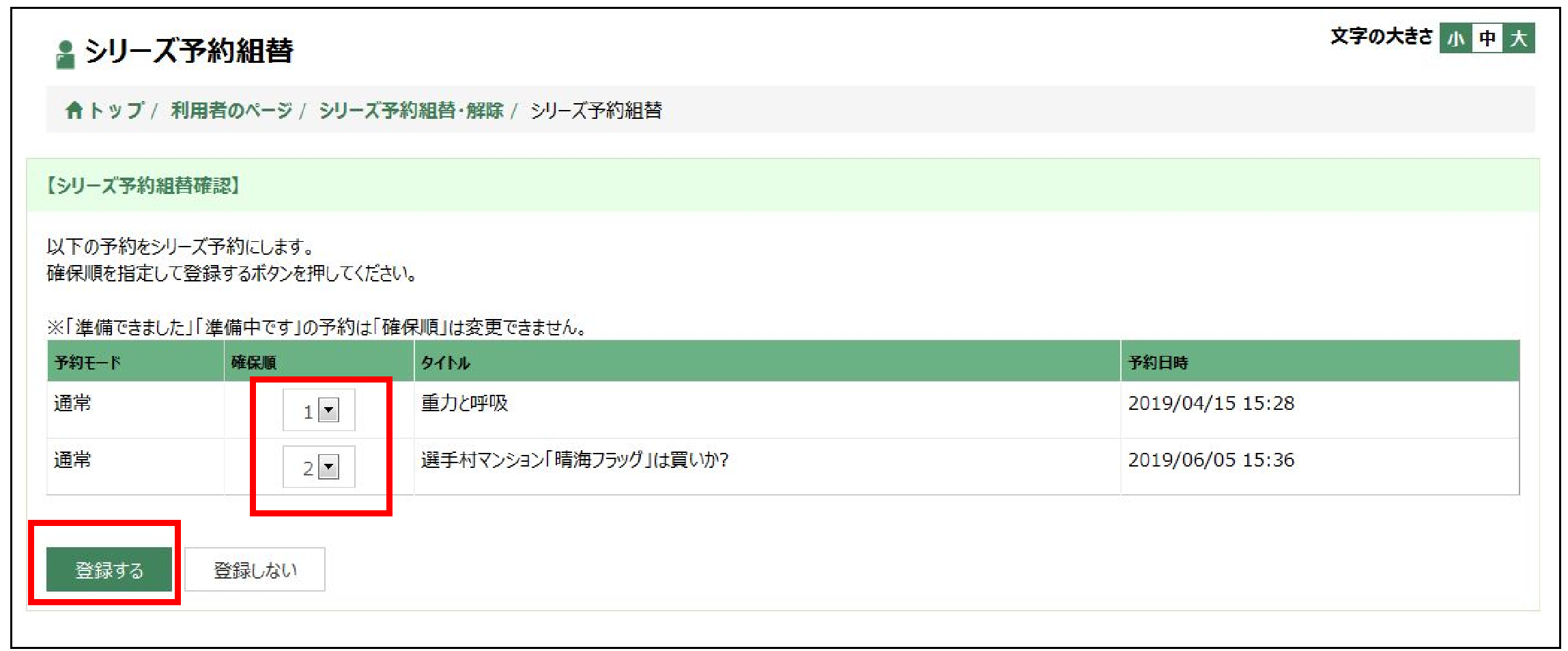
<シリーズ予約解除確認画面>
「解除する」ボタンを押すと、シリーズ予約が解除され、自動的に「利用状況一覧」画面に戻ります。
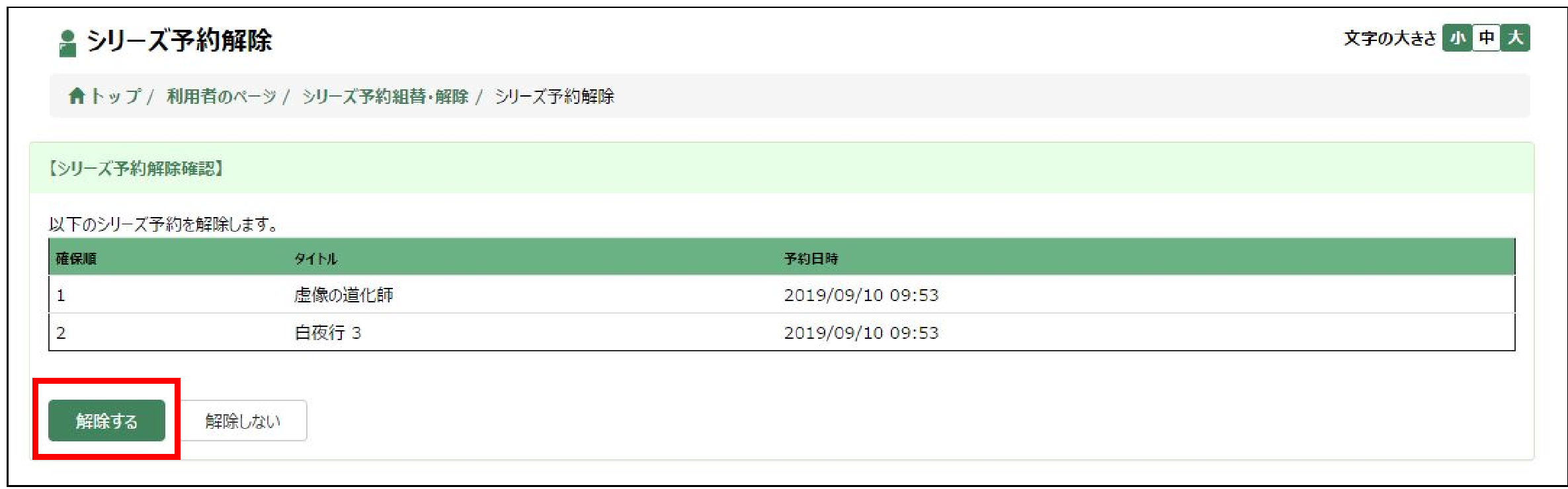
6.予約繰下期間の設定
「予約繰下期間」を設定すると、その日までは、予約資料がまわってきても予約確保状態とせず、次の順位の予約者に予約資料をまわすことができます。
※設定期間まで資料をキープすることはできません。期間中に在架(貸出または予約確保状態になく図書館の書架にある状態)になったら、別の利用者に貸し出しされる可能性があります。
※タッチOPACでは表示のみで設定はできません。
① 予約一覧の[変更]ボタンをクリックします。
<予約一覧画面>
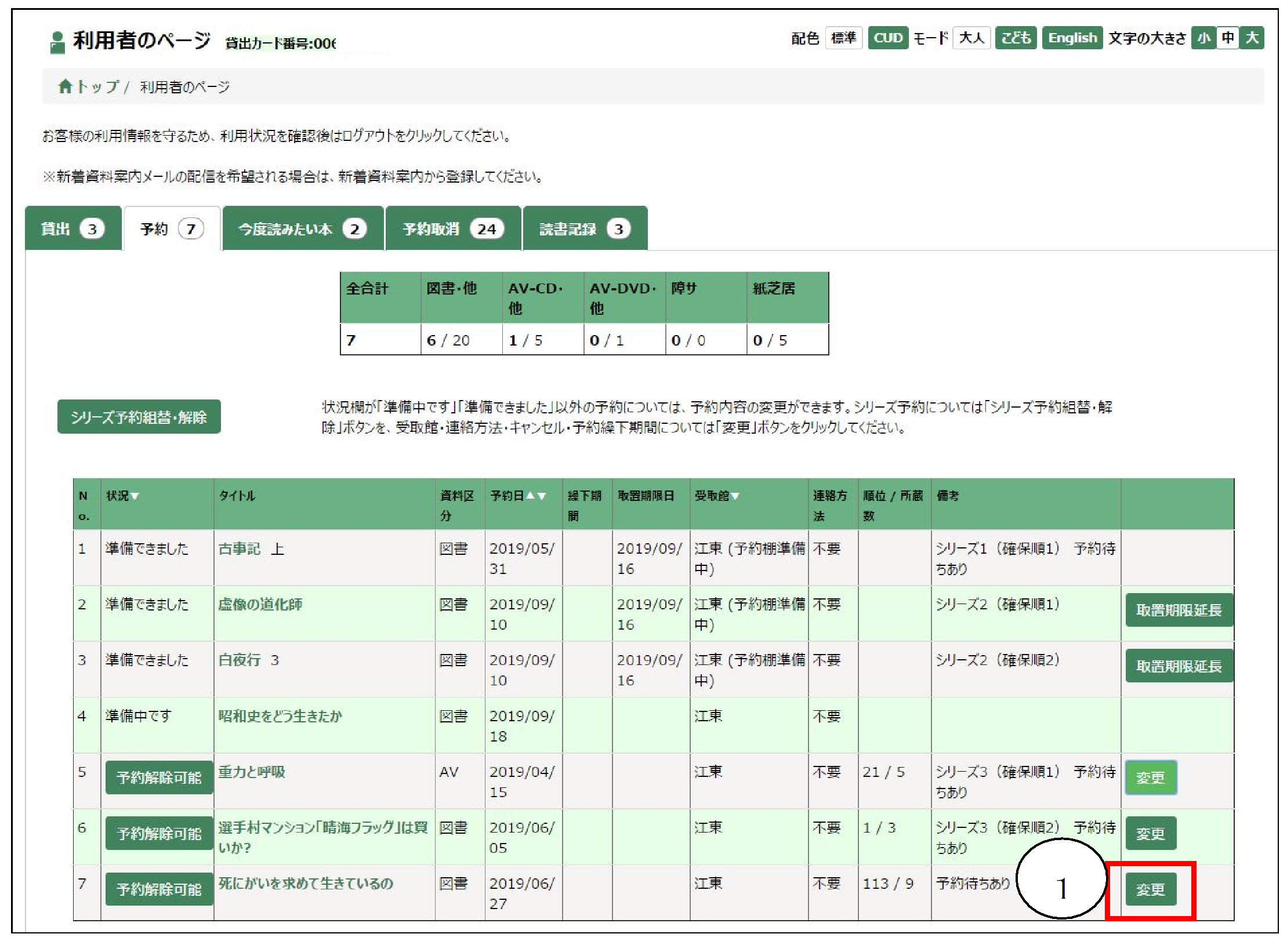
② 【予約変更確認】のウィンドウがポップアップされるので、「予約繰下期間」の欄に日付を入力し、[更新する]ボタンをクリックします。
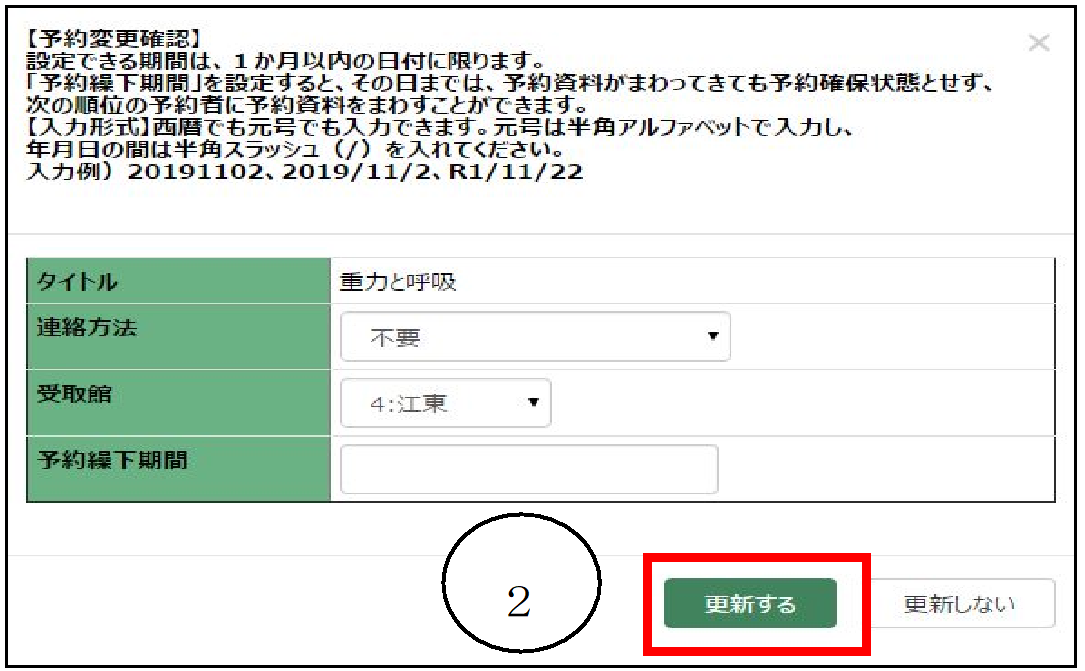
7.今度読みたい本
「今度読みたい本」に登録した資料の一覧が確認できます。
※登録できる上限は200点までです。
<今度読みたい本一覧画面>
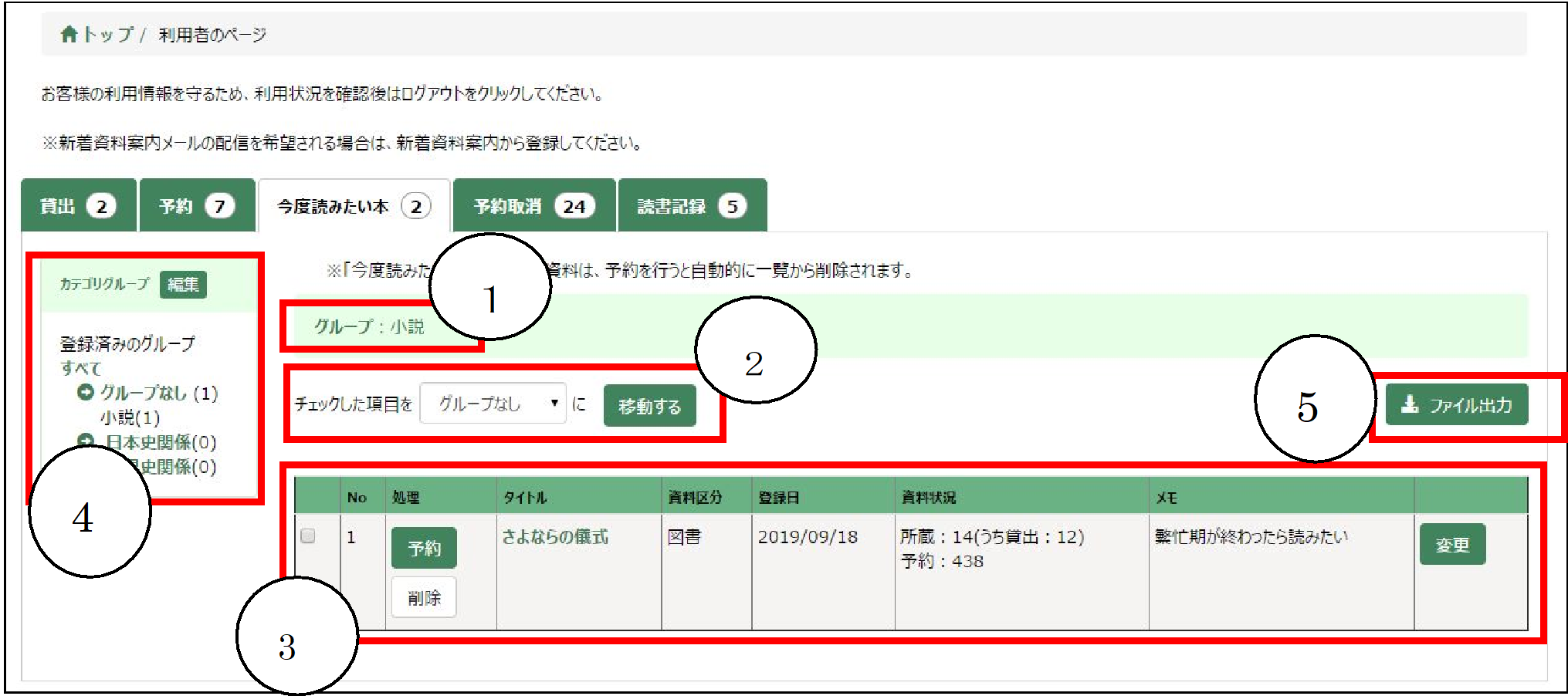
① グループ情報
現在表示されている一覧のグループ名と説明が表示されます。
② グループ移動
一覧のチェックボックスにチェックをつけて[移動する]ボタンを押すと、選択した今度読みたい本が、プルダウンで選択されているグループに登録されます。
※スマートフォンOPACではグループ移動できません。
③ 今度読みたい本一覧
登録中の今度読みたい本の一覧が表示されます。
タイトルをクリックすると、書誌詳細画面へ遷移します。
■[削除]ボタン
今度読みたい本のデータを削除します。
■[予約]ボタン
予約登録画面へ遷移します。
■[変更]ボタン
メモの内容を変更します。
④ カテゴリグループ
登録されているグループの一覧です。
グループを追加する場合は、[編集]ボタンを押して登録します。
グループ名をクリックすると、該当グループの今度読みたい本の一覧に表示が切り替わります。
※スマートフォンOPACではグループの追加・グループ名の編集はできません。
⑤ [ファイル出力]ボタン
「今度読みたい本」に登録している資料のデータをExcelに落とし込みできます。
落とし込み方法は検索結果一覧の落とし込みと同様です。
詳細は
「資料の探し方(10検索結果一覧のデータを自分のパソコンに保存する)」をご確認ください。
※館内OPAC、スマートフォンOPACでは使用できません。
<グループ編集画面>
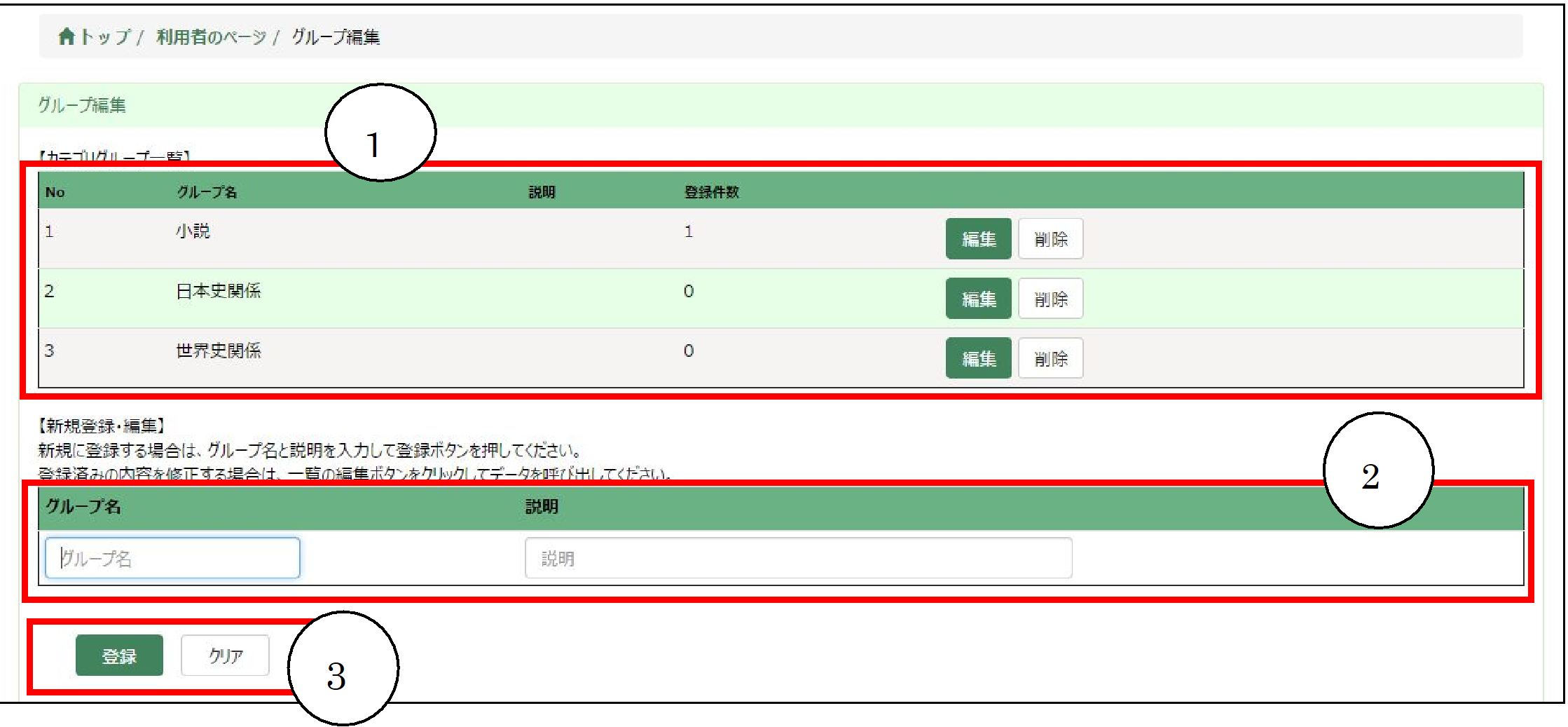
① カテゴリグループ一覧
既に登録しているグループが一覧で表示されます。
■[編集]ボタン
グループ名・説明が修正できるようになります。
■[削除]ボタン
グループを削除します。
※削除するグループで登録していた今度読みたい本のデータのグループも削除されます。
② 新規登録、編集
新規にグループを登録する場合は、タイトルと説明を入力します。
既に登録済みのグループの内容を編集する場合は、カテゴリグループ一覧の編集ボタンをクリックすると、編集ができるようになります。
③ 登録、クリアボタン
[登録]ボタンを押すと、入力された内容でグループを登録します。
[クリア]ボタンを押すと、入力内容がクリアされます。
8.読書記録を残す
※読書記録は、OPACの利用者のページにのみ記録されます。
図書館職員は確認できないデータです。
<読書記録一覧画面>
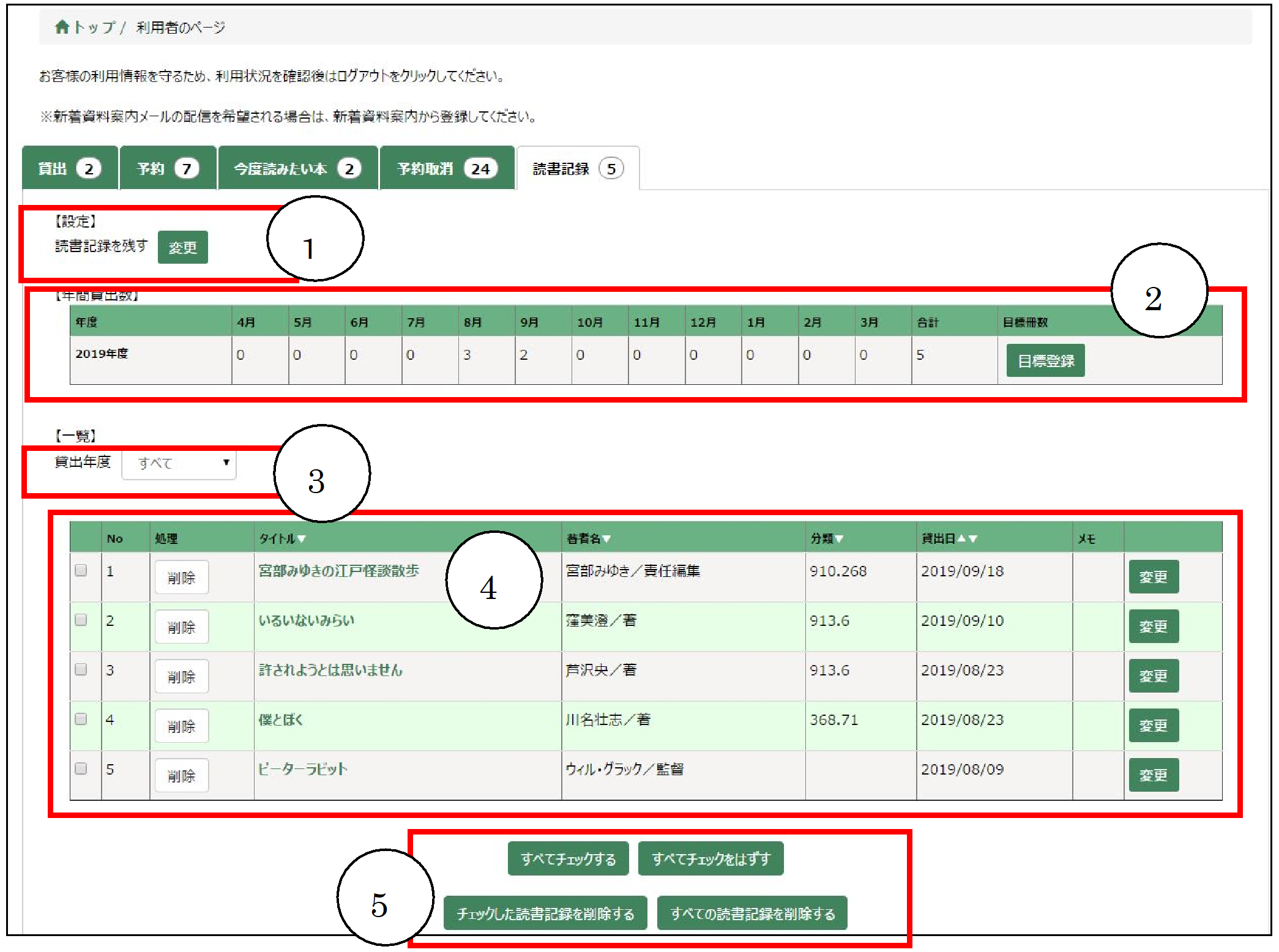
① 設定
読書記録を残すか残さないかを設定します。
「読書記録を残す」設定にすると、現在貸出中の資料から記録が残ります。
「読書記録を残さない」設定にすると、それ以後の記録、年間貸出数は記録されません。
※「読書記録を残さない」設定にすると、これまでの記録、年間貸出数はすべて削除されます。
※スマートフォンOPACでは読書記録を残すか残さないかの設定はできません。
② 年間貸出数
年度単位で月別の貸出冊数が表示されます。
■[目標登録]ボタン
当年度の目標冊数を登録できます。
③ 貸出年度切替
選択した年度の読書記録の一覧に表示を切り替えます。
④ 読書記録一覧
登録されている読書記録の一覧が表示されます。
タイトルをクリックすると書誌詳細画面へ遷移します。
ヘッダーの▼をクリックすると、選択項目順に一覧が並び変わります。
チェックボックスはデータ削除用のチェックボックスになります。
■[変更]ボタン
一覧の各資料に対してメモを登録できます。
■[削除]ボタン
一覧からデータを削除します。
⑤ 各種処理ボタン
■[すべてチェックする]ボタン
一覧のチェックボックスにすべてチェックを入れます。
■[すべてチェックをはずす]ボタン
一覧のチェックボックスをすべて外します。
■[チェックした読書記録を削除する]ボタン
一覧のチェックがついている読書記録を削除します。
■[すべての読書記録を削除する]ボタン
読書記録をすべて削除します。
9.パスワード変更
パスワードの変更ができます。
利用者のページの「パスワード変更」から変更する方法と、トップページの「新規パスワード発行」から変更する方法があります。
「新規パスワード発行」の場合は既にパスワードを発行したことがあっても、貸出カード番号・電話番号・生年月日の3点を入力すればパスワード変更ができます。そのため古いパスワードを忘れてしまった場合は、「新規パスワード発行」機能を利用してください。
※「新規パスワード発行」について、詳しくは
「その他( 1.新規パスワード発行)」をご覧ください。
<変更画面>
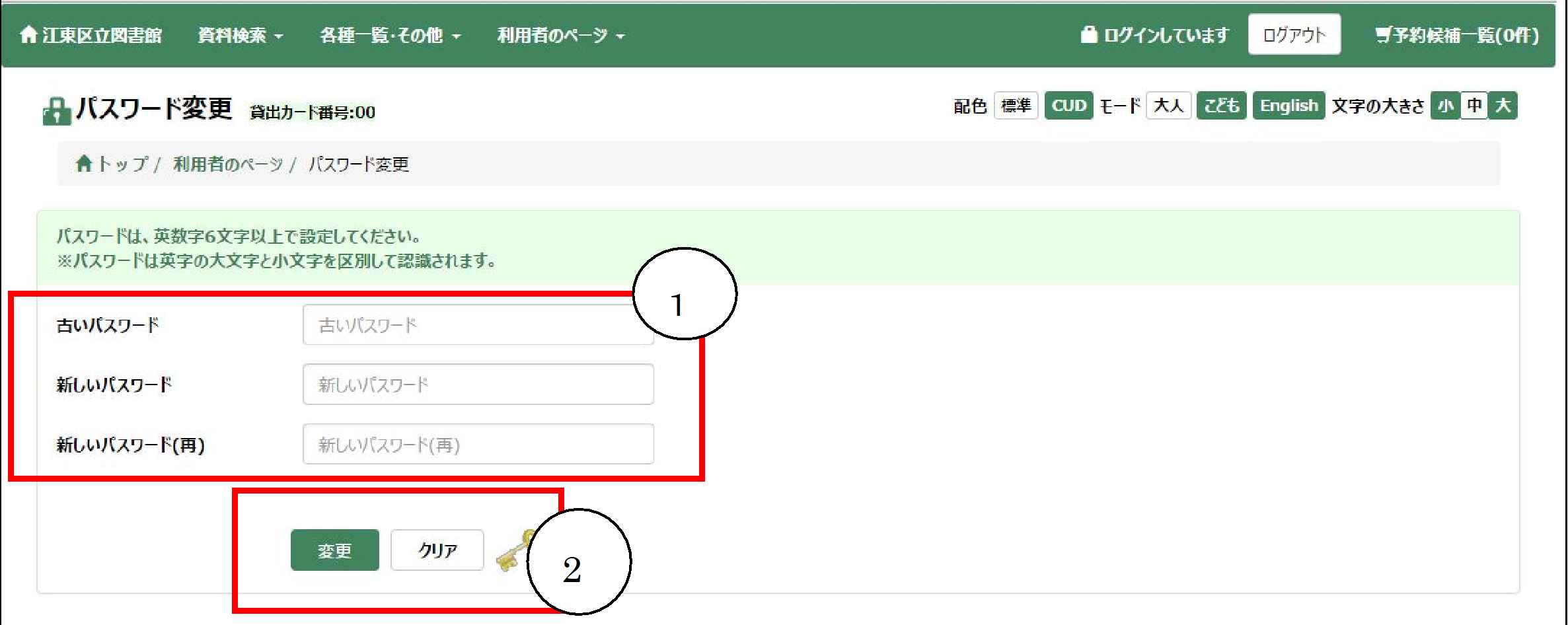
① パスワード入力欄
古いパスワードと新しいパスワード(2回)を入力します。
使用可能な桁数は6桁から15桁までです。パスワードは英数字6文字以上で設定してください。
※英字の大文字と小文字は区別して認識されます。
② 登録、クリアボタン
[登録]ボタンを押すと、新しいパスワードの変更処理が実行されます。
[クリア]ボタンを押すと、入力内容がクリアされます。
10.連絡方法変更
電話やメールアドレスなどの連絡先を変更できます。
「利用者のページ▼」の「連絡先登録・変更」をクリックすると変更画面に遷移します。
<変更画面>
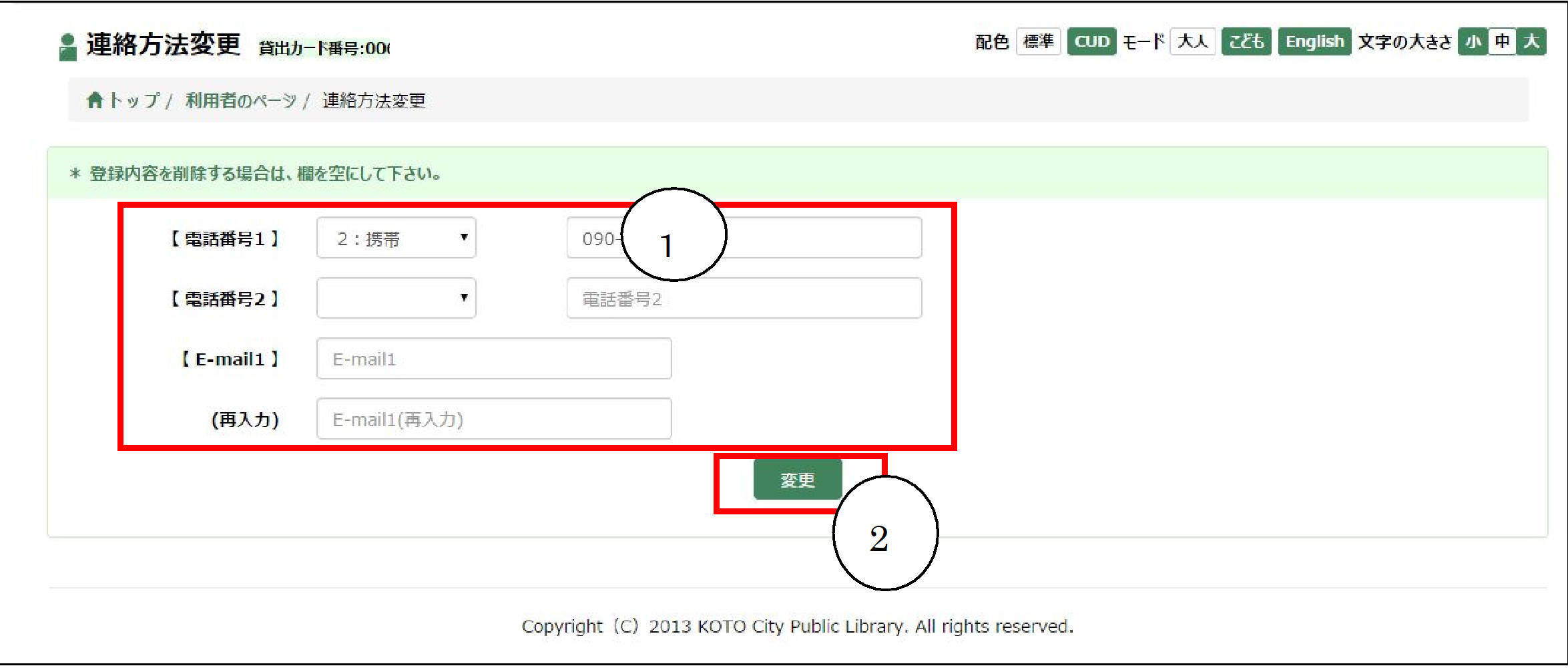
① 連絡方法入力欄
既に登録されている電話番号とメールアドレスが表示されます。
※予約の連絡方法及び初期値に登録している場合、電話番号及びメールアドレスを削除することはできません。変更は可能です。
② 連絡先変更ボタン
画面に表示されている内容でデータを更新します。
※空白の状態でボタンを押すと、登録されていたデータが削除されてしまいますので注意してください。
11.初期値設定
予約の連絡方法及び受取館の初期値を登録できます。登録すると、次回以降予約を行う際、登録した受取館と連絡方法が自動的に入力されます。同一の受取館・連絡方法をご利用になることが多い方に便利です。
「利用者のページ▼」の「初期値設定」をクリックすると設定画面に遷移します。
<設定画面>
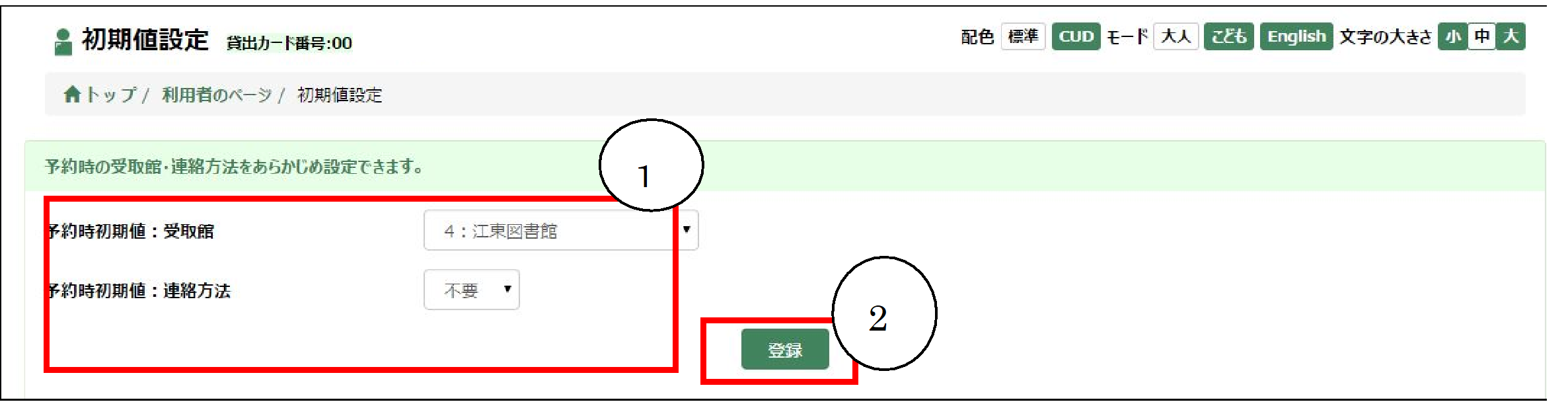
① 初期値設定欄
予約時の受取館や連絡方法の初期値を設定します。
※連絡方法はメールもしくは不要の2種類から選択できます。原則はメールでお知らせとしておりますが、電話連絡を希望される場合は受取希望の図書館までご相談ください。
② 登録ボタン
選択内容を登録します。
※現在予約されている資料は自動的に変更されません。
12.あなたへのおすすめ
登録を行うと、現在の貸出資料、予約資料などから、同じジャンルや著者など関連する分野の資料を検索し、その中から、人気の高い資料をおすすめリストとして集計し、提供します。
「利用者のページ▼」の「おすすめリスト」をクリックすると設定画面に遷移します。
<設定画面>
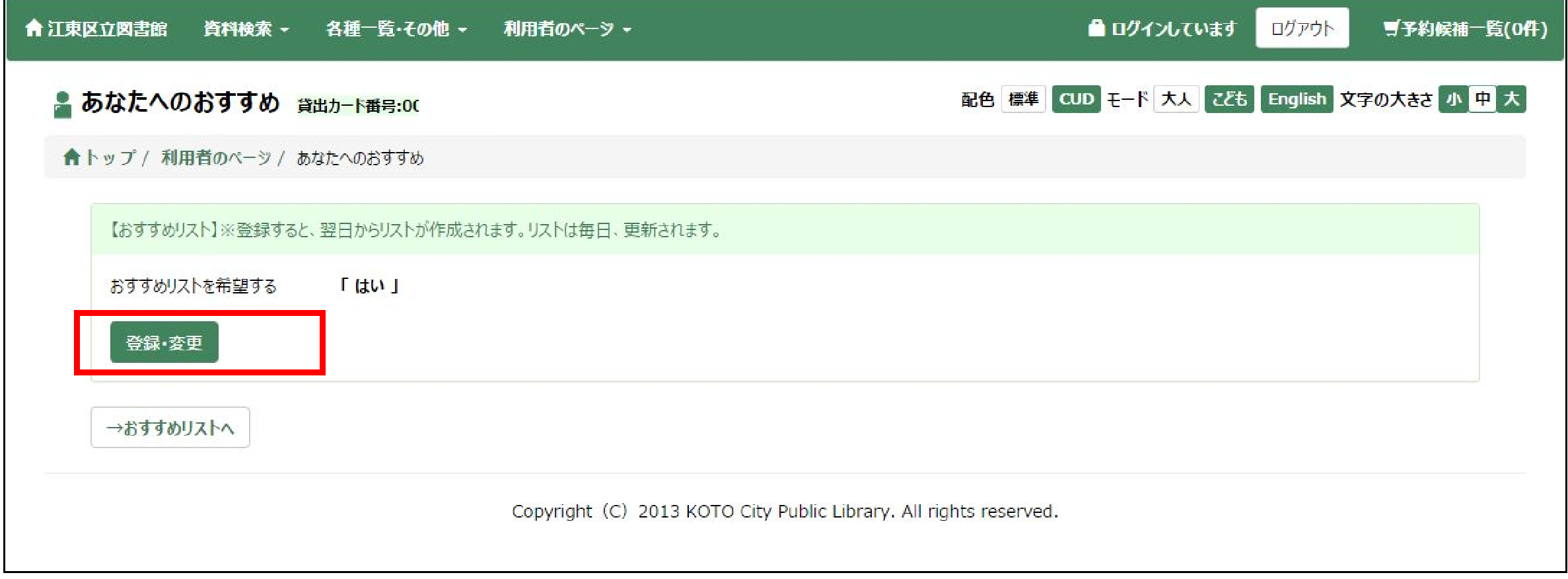
■ [登録・変更]ボタン
設定内容の登録・変更ができます。
ボタンを押すと「おすすめリストー条件設定」のポップアップが表示されます。
「はい」または「いいえ」にチェックし、更新するボタンを押すと設定が完了します。
<ポップアップ画面>
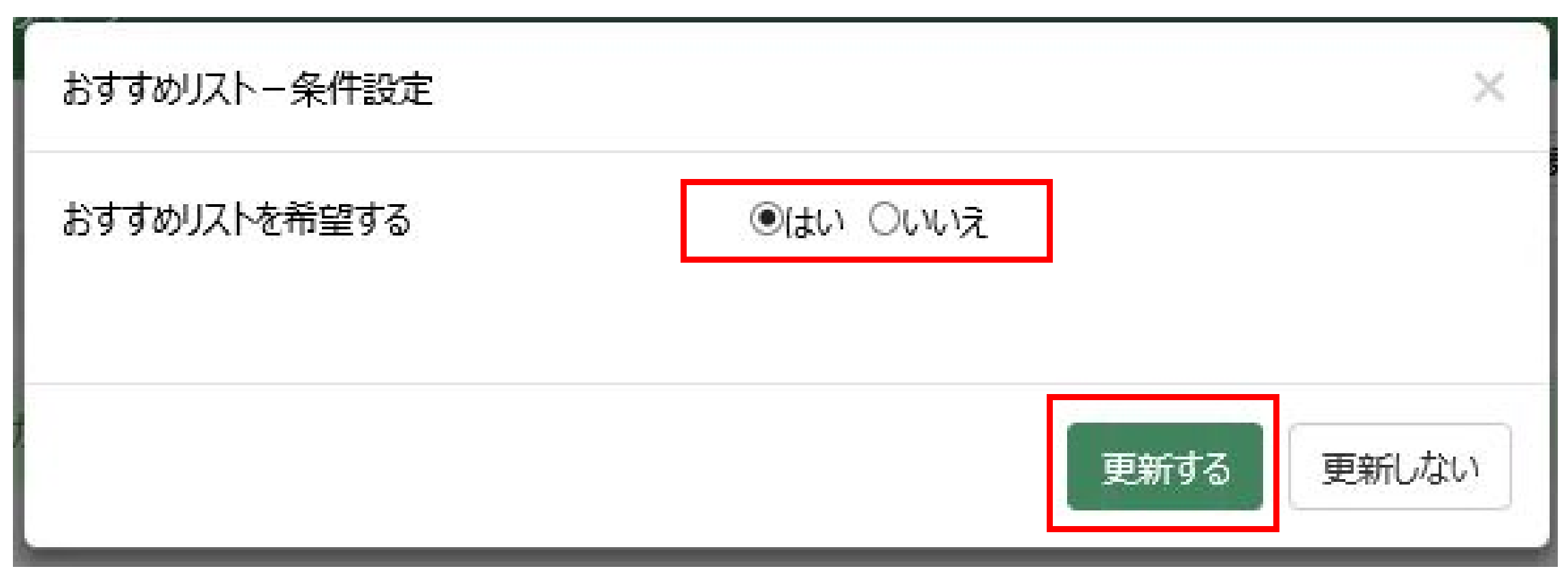
■おすすめリストを希望する
「はい」 にすると、翌日からおすすめリストを参照できるようになります。おすすめリストは毎日更新されます。
「いいえ」にすると、現在、作成されているおすすめリストは削除され、おすすめリストは表示できなくなります。
<おすすめリスト画面>
[→おすすめリストへ]ボタンを押すと、自動集計されたおすすめ資料一覧が表示されます。
タイトルをクリックすると書誌詳細画面へ遷移します。
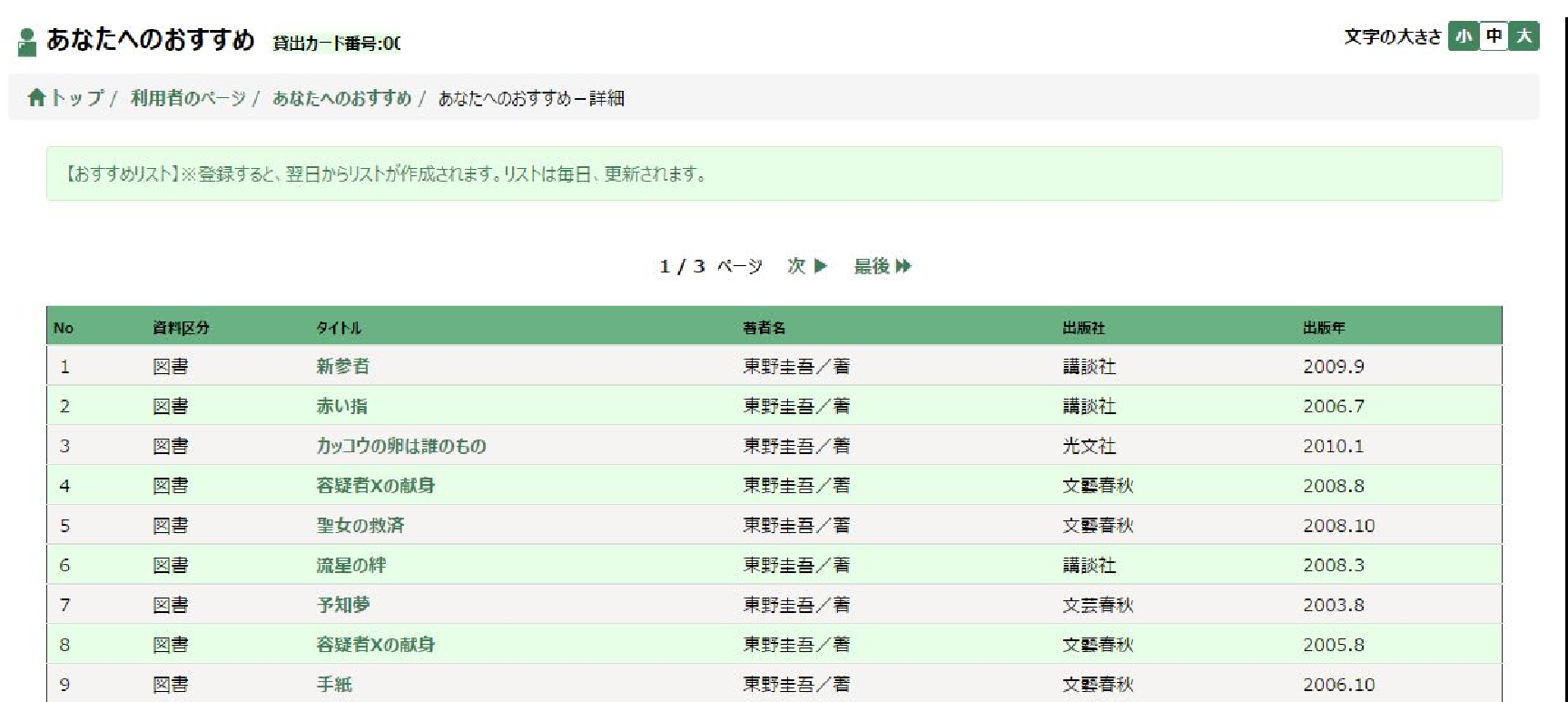
13. 新着資料案内メール登録
新着資料の案内が欲しい条件を登録できます。登録を行うと、毎週月曜日に新着資料案内メールが送信されます。
「利用者のページ▼」の「新着資料案内」をクリックすると一覧画面に遷移します。
<一覧画面>
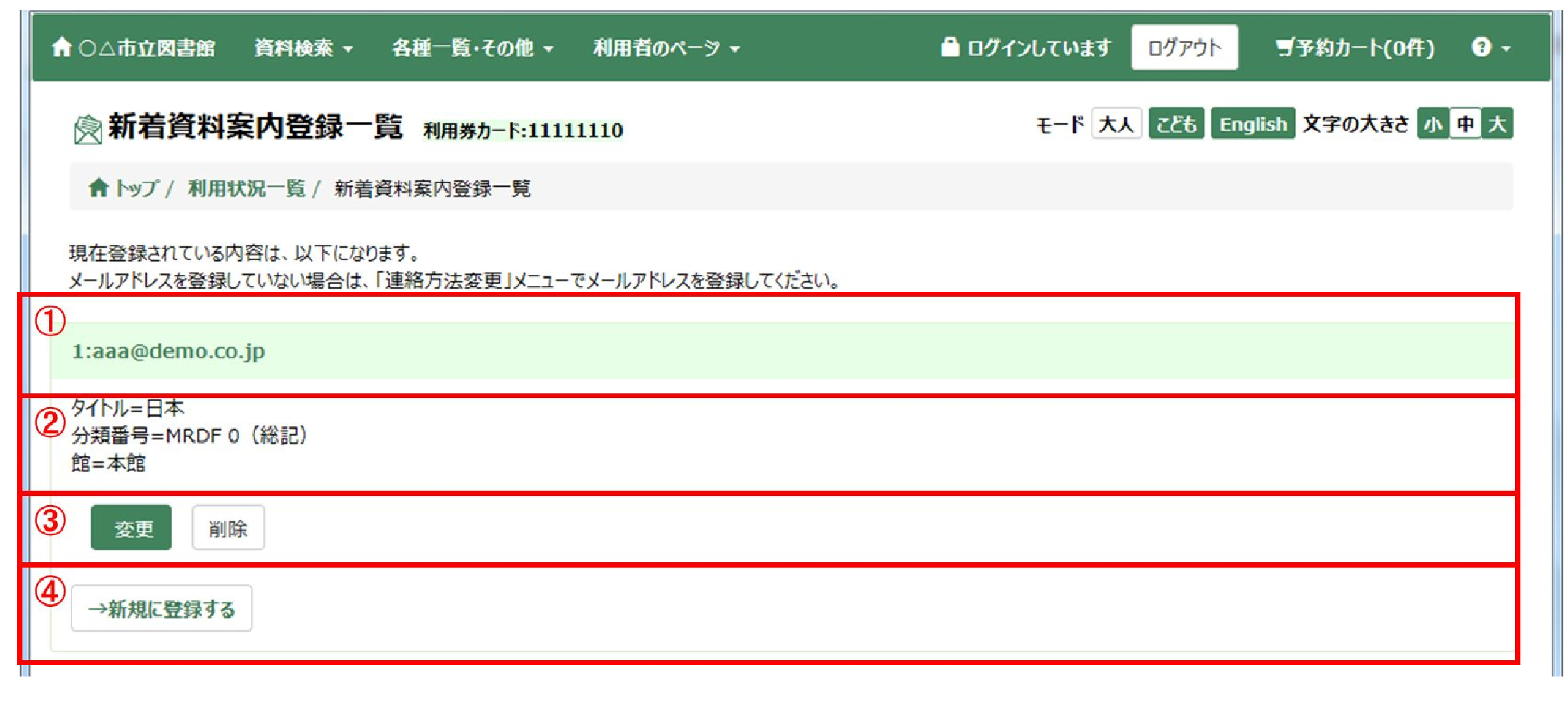
① メールアドレス
現在登録中のメールアドレスが表示されます。
メールアドレスを登録していない場合は、「連絡方法変更」メニューで登録してください。
② 登録済み新着資料案内条件
既に登録済みの条件が表示されます。
③ 変更、削除ボタン
[変更]ボタンを押すと、登録内容変更画面へ遷移します。
[削除]ボタンを押すと、解除確認画面へ遷移します。確認画面で解除ボタン押下後、削除完了となります。
④ 新規に登録するボタン
新規登録画面へ遷移します。
<分類グループ選択画面>
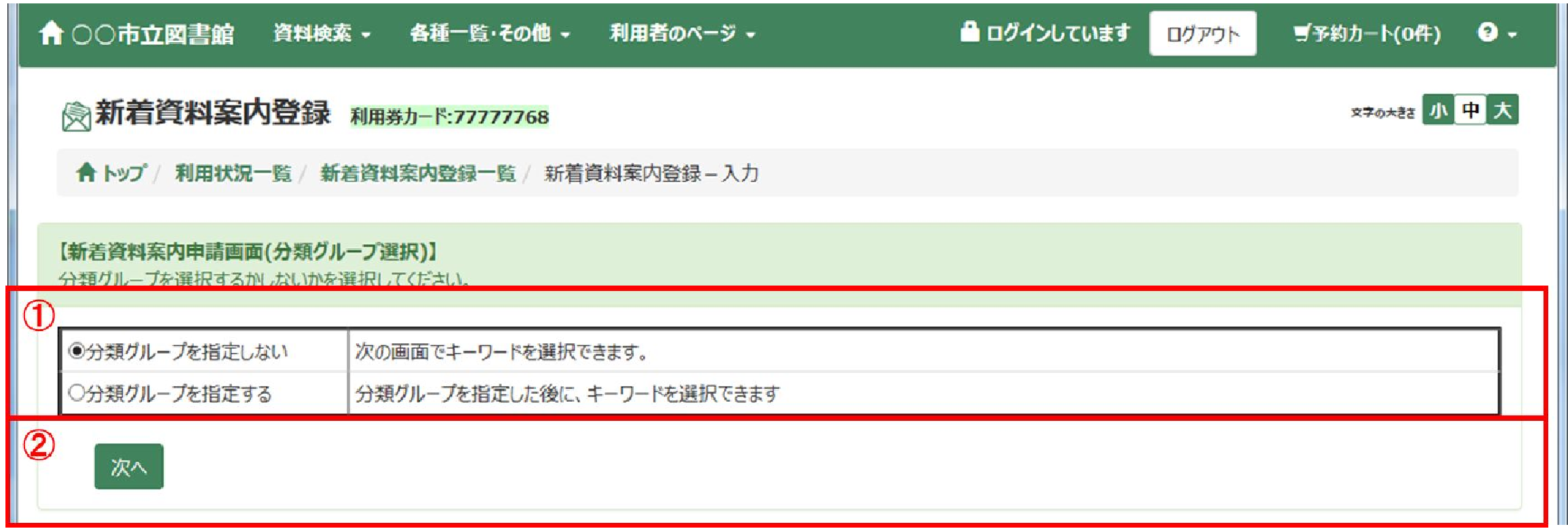
① 分類グループ指定有無
分類グループを条件として指定するかを選択します。
② [次へ]ボタン
「分類グループを指定しない」を選択した場合、区分選択画面へ遷移します。
「分類グループを指定する」を選択した場合、分類指定画面へ遷移します。
<分類指定画面>
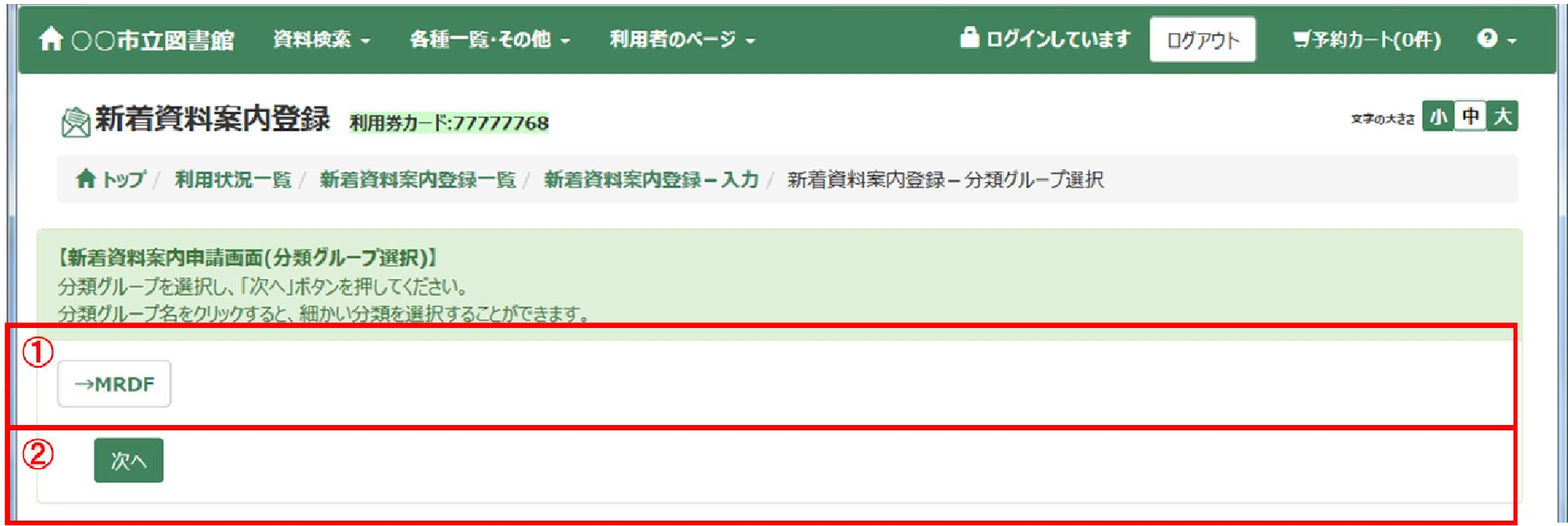
① 分類グループ選択
分類グループを選択すると、分類表画面へ遷移します。分類表画面で分類番号を指定すると、分類番号選択後画面に切り替わります。
② [次へ]ボタン
区分選択画面へ遷移します。
<分類番号選択後画面>
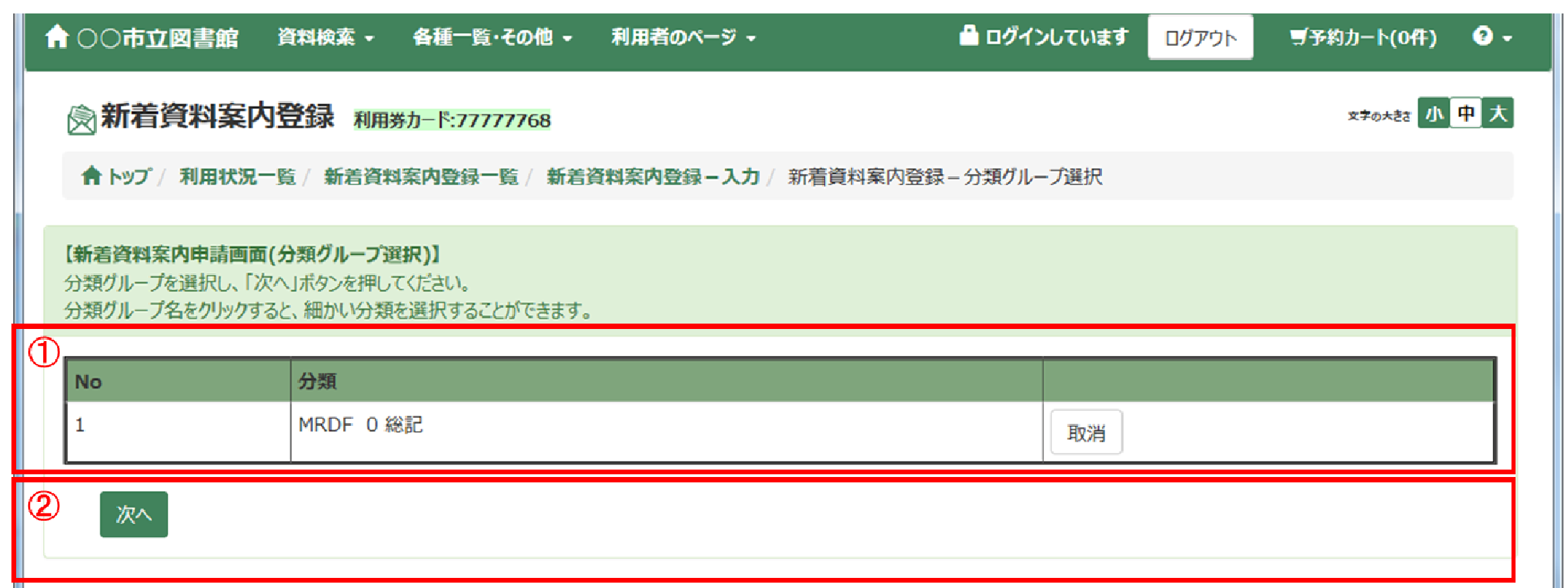
① 分類番号一覧
条件として指定した分類が表示されます。
[取消]ボタンを押すと、指定した分類が削除されます。
② [次へ]ボタン
区分選択画面へ遷移します。
<区分選択画面>
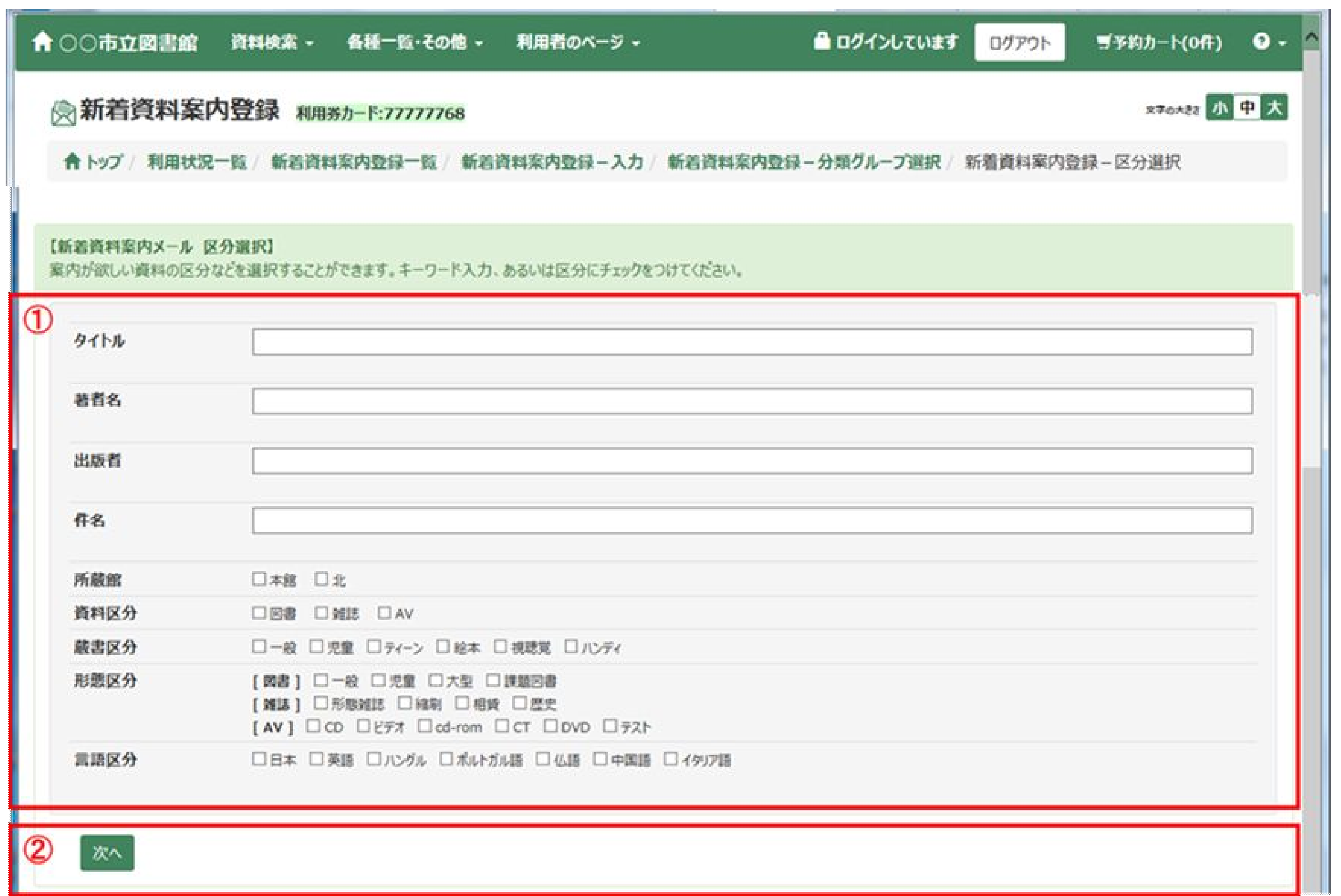
① 条件指定
案内がほしい新着資料の条件を指定します。
② [次へ]ボタン
登録確認画面へ遷移します。
確認画面で登録ボタン押下後、登録完了となります。
14.返却期限日お知らせメールの設定
「返却期限日お知らせメール」を設定すると、貸出中資料のうち、3日後が返却期限日の資料をメールでお知らせします。
「利用者のページ▼」の「返却期限日お知らせメール」をクリックすると設定画面に遷移します。
<返却期限日お知らせメール設定画面>
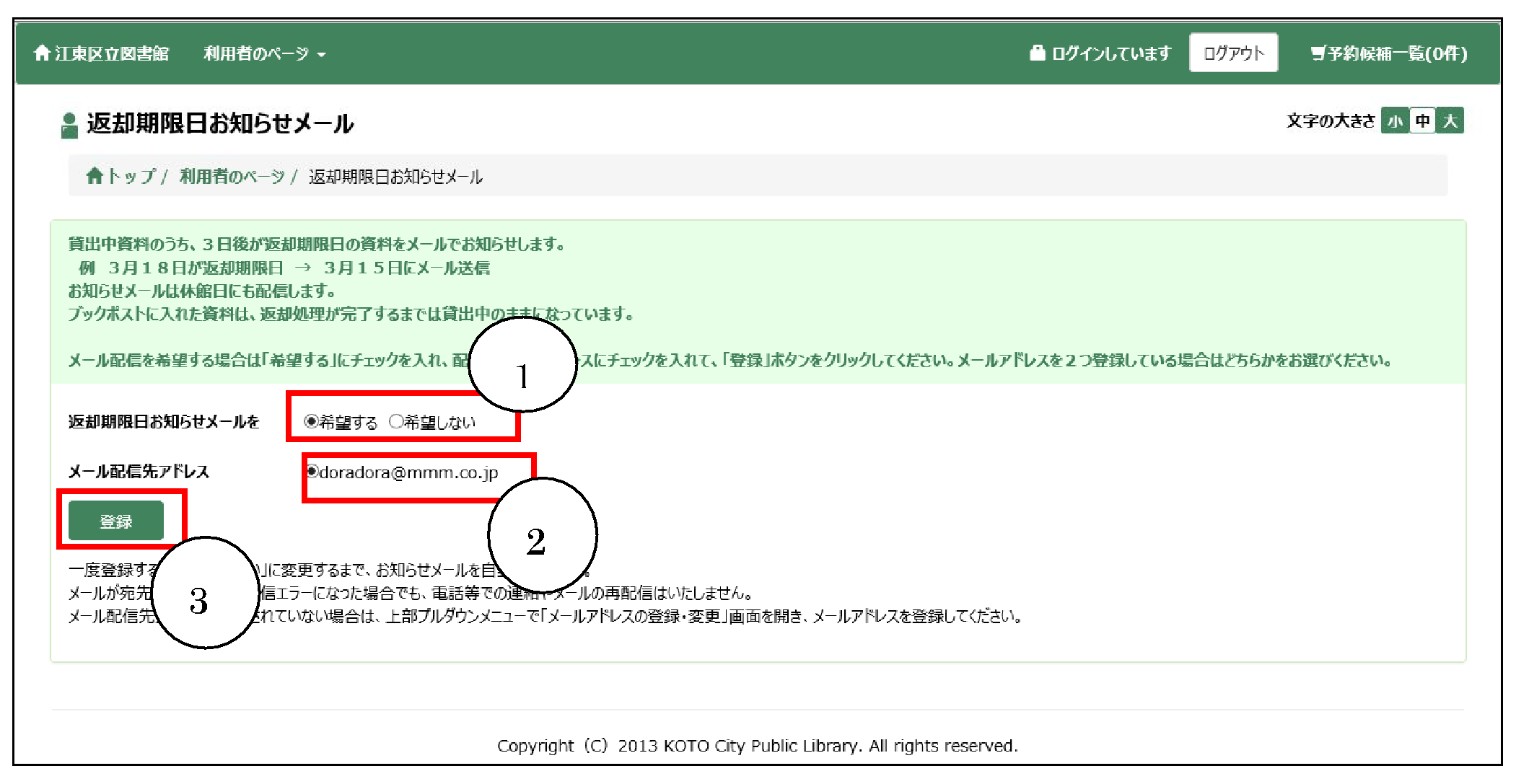
①返却期限日お知らせメールの受信を希望する場合は「希望する」に、受信を中止する場合は「希望しない」にチェックします。
②登録されているメールアドレスが表示されます。
メールアドレスの登録が済んでいない場合は、登録を促すメッセージが表示されます。
③登録ボタンをクリックすると、設定が完了します。