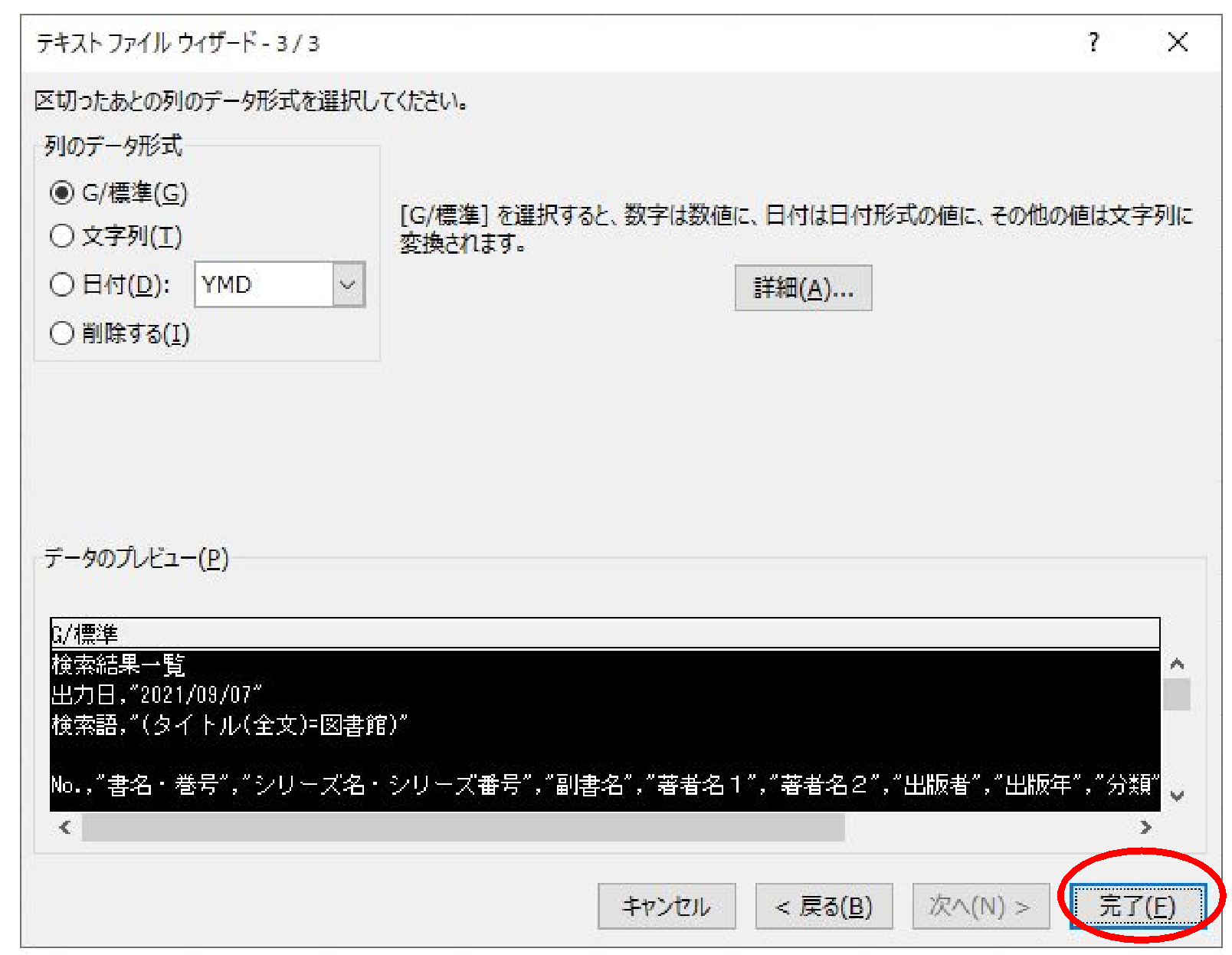資料検索機能では、資料の検索と予約できます。
- 検索方法の種類
- 検索項目の種類
- 簡易検索
- 詳細検索
- 分類検索
- 検索結果一覧
- 書誌詳細
- 資料を予約する
- 今度読みたい本登録
- 検索結果一覧のデータを自分のパソコンに保存する
1.検索方法の種類
WebOPACでは様々な方法で資料を探すことができます。ここでは、各検索方法の種類とその内容について説明していきます。
-
簡易検索
基本的な検索方法です。検索語と資料の種類などを指定して検索を行います。
-
詳細検索
簡易検索よりも多くの検索項目が用意されています。
細かい内容から資料を探したい場合に便利です。
-
典拠検索
典拠辞書を用いて検索を行います。
異名同人、表記違い、名称変更などを合わせて検索を行う場合に便利です。
-
分類検索
図書館で登録されている分類表を展開させて検索を行います。
大きなテーマから順にテーマを絞り込んで検索していきたい場合に便利です。
2.検索項目の種類
検索画面では幾つかの検索項目が用意されています。ここでは、主な検索項目について説明していきます。
| タイトル |
書名、シリーズ名、全集の内容から探せます |
| 著者名 |
著者、編者などから探せます |
| 出版者 |
資料を出した出版社、団体、個人の名称から探せます |
| シリーズ |
シリーズ名(叢書名)から探せます |
| NDC |
日本十進分類法に基づいた分類から探せます |
| ISBN |
各図書の識別のために与えられた番号から探せます |
| 内容細目 |
本のおおまかな内容から探せます |
| 一般件名 |
特定のテーマについて表した言葉から探せます |
3.簡易検索
基本となる検索機能です。
図書館ホームページの「かんたん資料検索」、館内OPACのメニューアイコン一覧の「資料検索」
もしくはどちらから入っても表示されるメニューリンク「資料検索」メニュー内の「簡易検索」から入ることができます。
⇒検索条件を細かく指定したい場合は、
4.詳細検索へ
<検索画面>
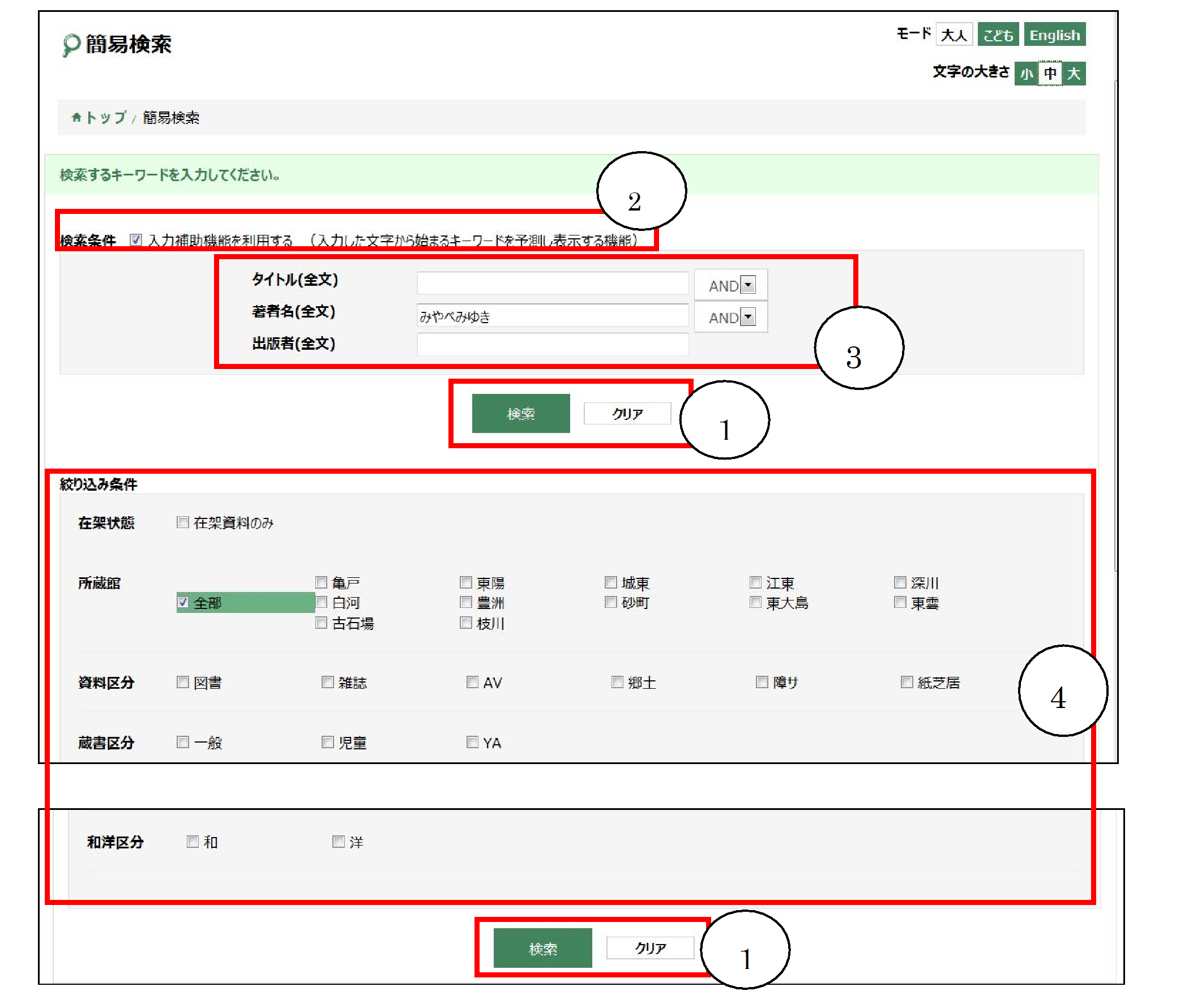
① [検索]、[クリア]ボタン
条件を入力し、[検索]ボタンを押すと、検索が実行されます。
[クリア]ボタンを押すと、検索語・絞込み条件がクリアされます。
② 入力補助機能を利用する
チェックをつけると、テキストボックスにキーワードを入力した際、自動的に検索キーワードの候補が表示されるようになります。
③ 検索語入力フィールド
検索したいキーワードを入力します。
④ 絞込み条件フィールド
在架状態、所蔵館、資料区分、蔵書区分、形態区分、和洋区分での絞り込み条件を指定できます。
※「在架」とは、貸出または予約確保状態になく図書館の書架にある状態を指します
4.詳細検索
検索条件を細かく指定できます。
<詳細検索画面>
① [検索]、[クリア]ボタン
条件を入力し、[検索]ボタンを押すと、検索が実行されます。
[クリア]ボタンを押すと、検索語・絞込み条件がクリアされます。
② 入力補助機能を利用する
チェックをつけると、テキストボックスにキーワードを入力した際、自動的に検索キーワードの候補が表示されるようになります。
③ 検索語入力フィールド
検索したいキーワードを入力します。
■検索項目について
検索項目で「タイトル(全文)」というように「(全文)」と表示されている項目を指定した場合は、全文検索を行います。
全文検索とは、入力した検索語をタイトルのどこかに含むものを検索する検索方式です。
これに対して、キーワード検索というものがあります。キーワード検索とは、既に切り出されたキーワードに対して検索を行う検索方式です。
例えば、「日本の歴史」という資料を検索したい場合、全文検索では検索語に「本の」と入力しても検索されます。一方キーワード検索では、キーワードが「本の」という形で切り出されていなければ検索されません。通常、キーワードは「日本の」「歴史」という形で切り出されます。
④ 辞書機能
■典拠辞書を参照する
典拠辞書を用いて検索を行います。1つの検索語に対し、異名同人、表記違い、名称変更などをまとめて検索できます。
検索を実行すると、典拠辞書一覧と検索結果一覧が表示されます。
⑤ 絞込み条件フィールド
在架状態、所蔵館、資料区分、蔵書区分、形態区分、和洋区分、言語区分での絞り込み条件を指定できます。
※在架とは、貸出または予約確保状態になく図書館の書架にある状態を指します。
5.分類検索
資料の分類を選択して検索できます。
メニューリンク「資料検索」メニュー内の「分類検索」から入ることができます。
<分類検索画面>
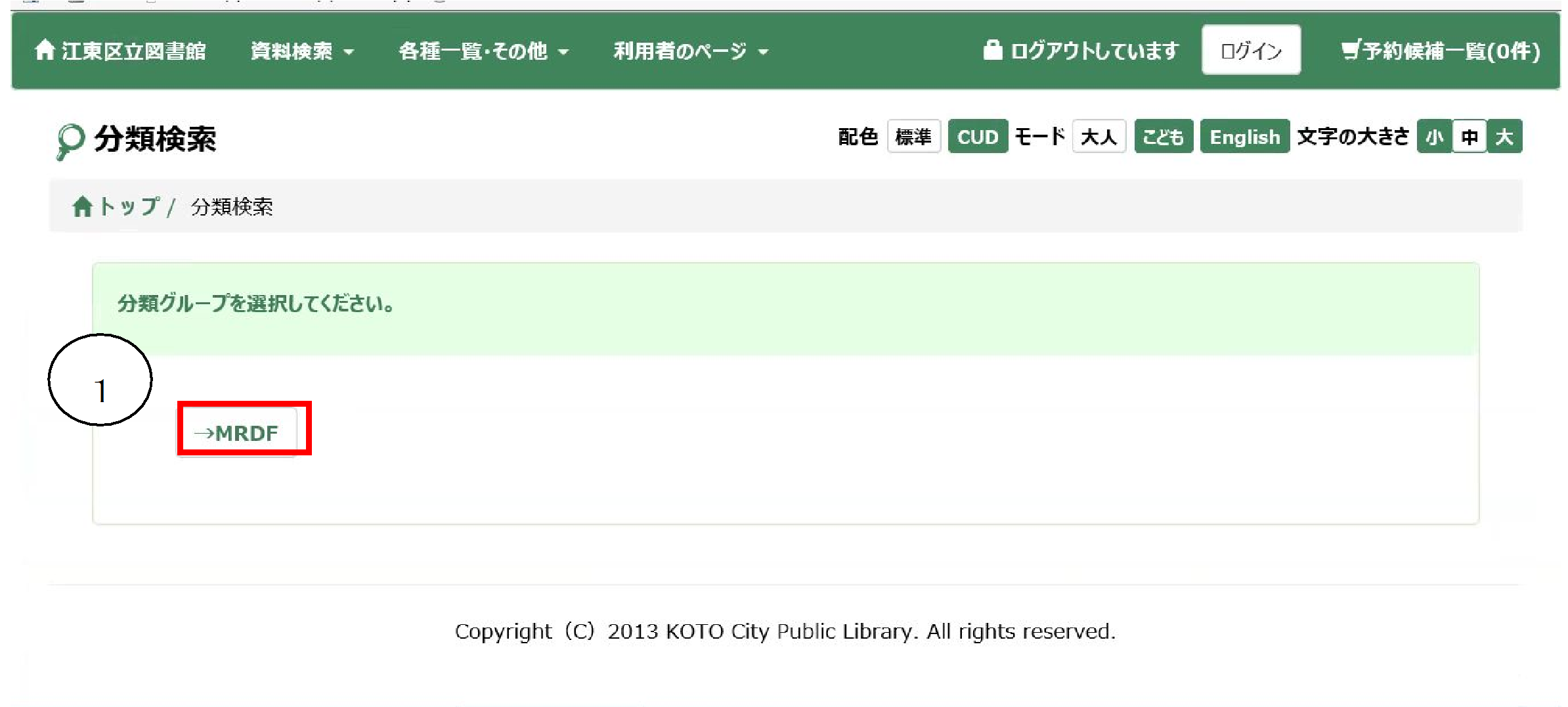
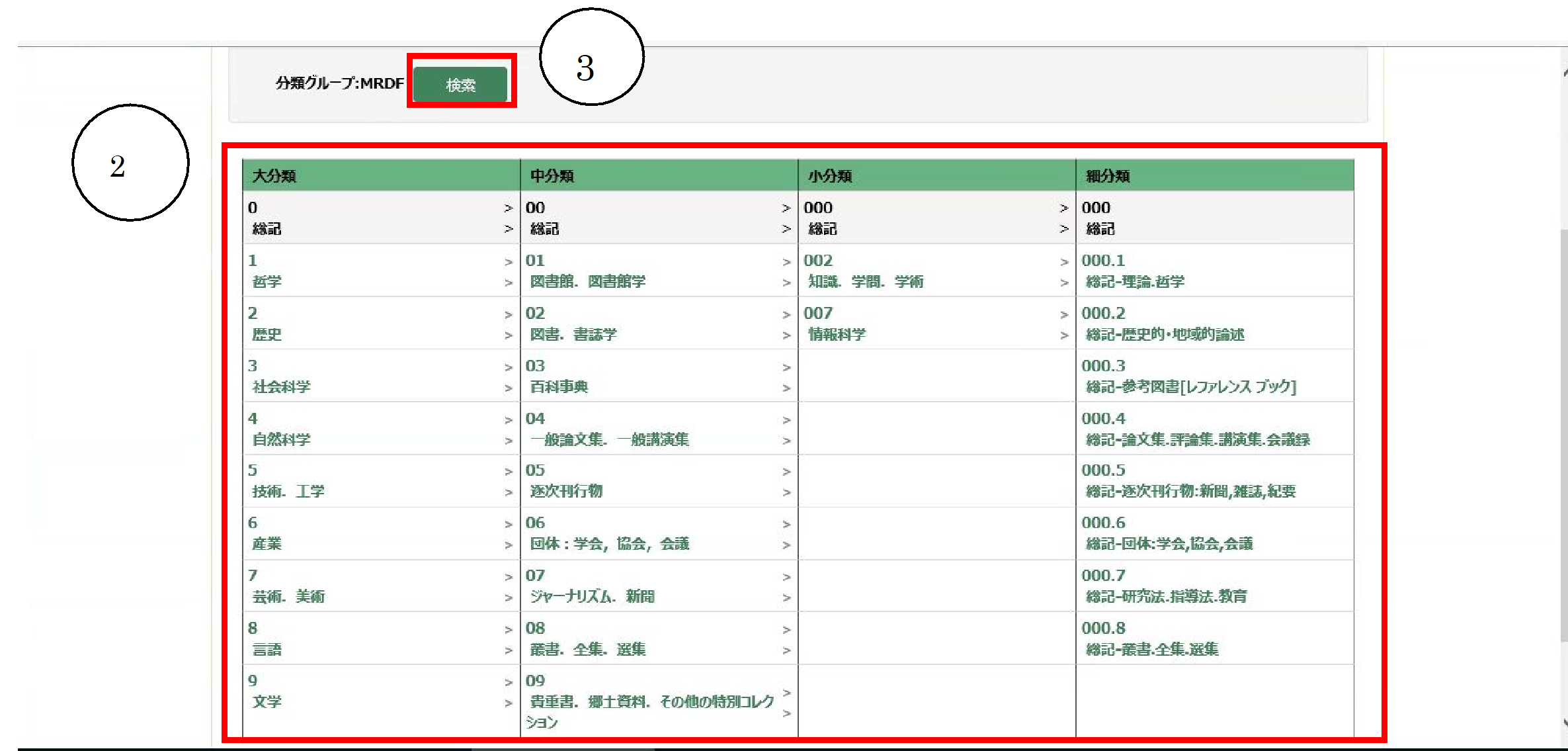
① [→MRDF]ボタン
最初に表示されている[→MRDF]ボタンを押してください。ボタン押すと、検索項目が表示されます。
② 分類検索項目
[→MRDF]ボタンを押すと表示されます。分類は、大分類→中分類→小分類→細分類の順に表示されますので、検索したい分類をクリックして選択してください。
選択中の分類は黒の太字で表示されます。
③ [検索]ボタン
検索したい分類を選択してから[検索]ボタンを押すと、検索結果一覧画面に移ります。
6.検索結果一覧
「簡易検索」、「詳細検索」及び「分類検索」で検索を行った結果が表示されます。
※検索結果一覧で表示できるのは4千件が上限になります。4千件を超えた資料は表示できませんので、その際は検索条件を変える、または②ファセット情報から絞り込みを行ってください。
<検索結果一覧画面>
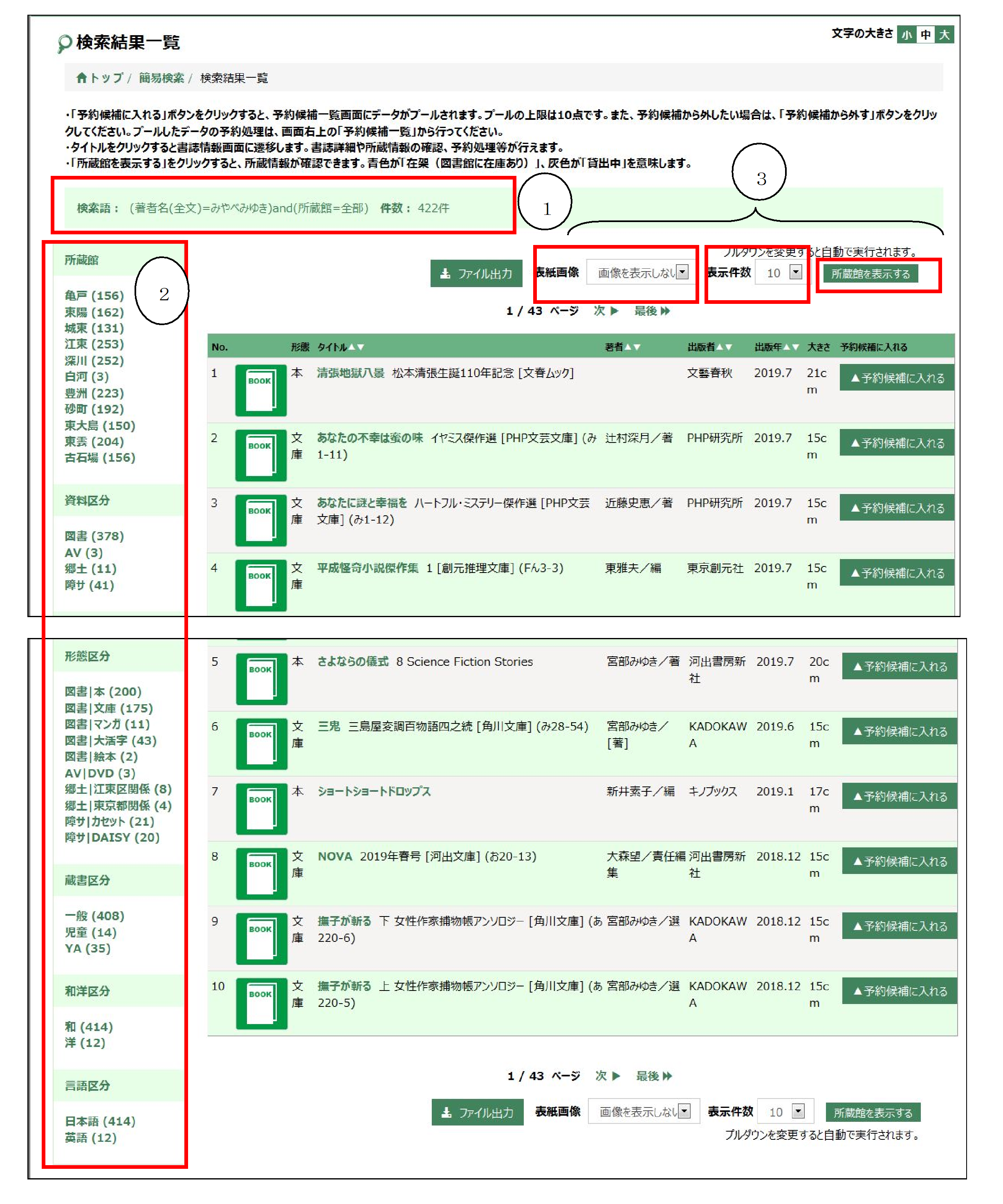
① 検索条件、ヒット件数
検索条件とヒット件数が表示されます。
② ファセット情報
絞込み可能な項目が画面左側に表示されます。
絞込み可能項目は、以下になります。
・所蔵館
・資料区分
・形態区分
・蔵書区分
・和洋区分
・言語区分
それぞれの項目ボタンをクリックして絞込みを実行すると、絞込み項目の
右側に「解除」のリンクが表示されます。
リンクをクリックすると、絞込みは解除されます。
③ 表示切替
・表紙画像:一覧に表紙画像を表示するかどうかを切り替えることが出来ます。
※館内OPACでは表紙画像を表示することができません。
・表示件数:1ページ単位の表示件数を切り替えることができます。
・[所蔵館を表示する]ボタンを押すと、一覧に所蔵館の情報が表示されます。
(青字は在架がある館、グレーは在架がない館になります。)
7.書誌詳細
(1)書誌詳細画面(図書、雑誌巻号、視聴覚資料の場合)
検索結果一覧でヒットした資料のタイトルをクリックすると、書誌詳細画面が表示されます。
<書誌詳細画面>
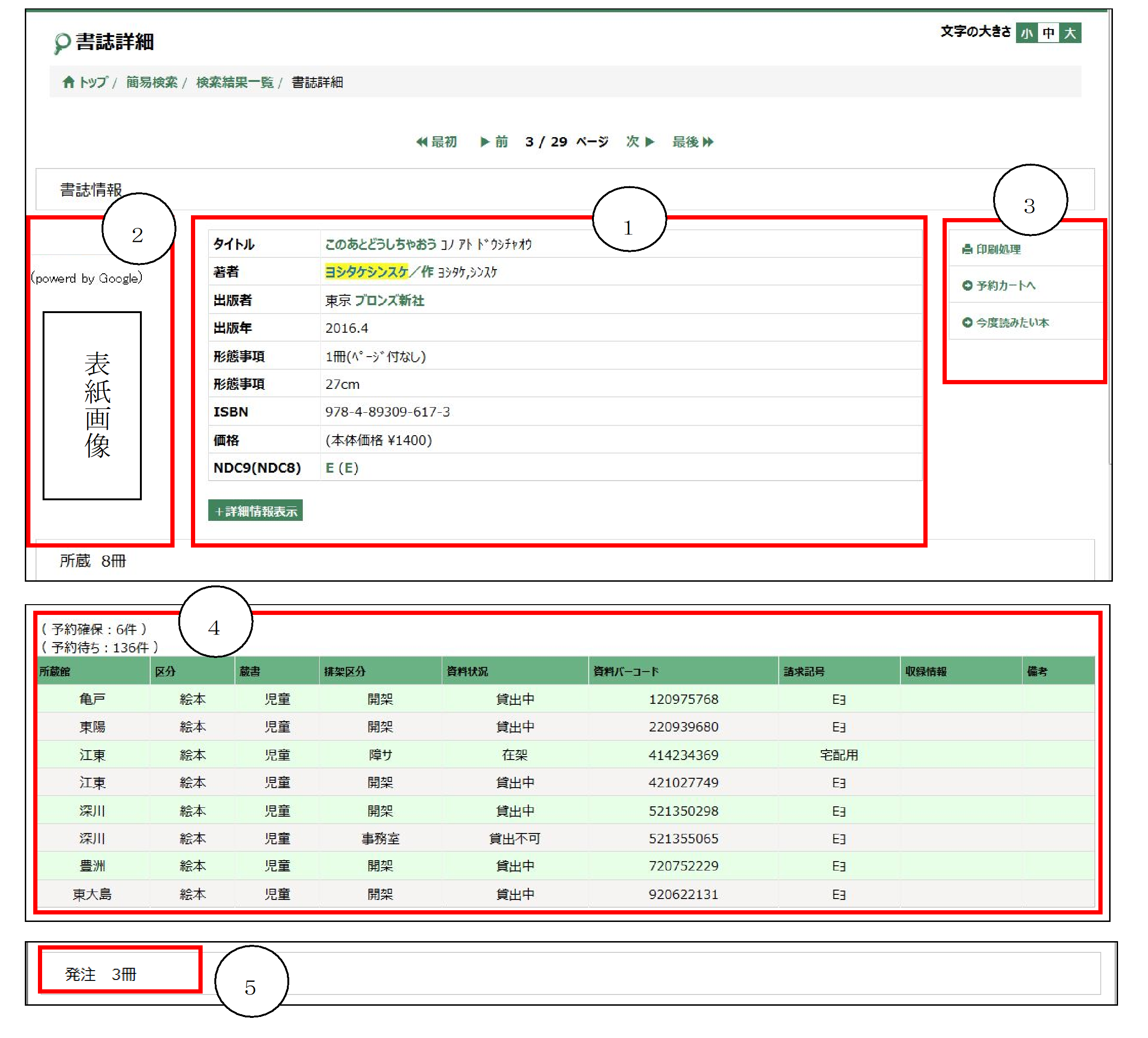
① 書誌情報
該当資料の書誌情報が表示されます。
[+詳細情報表示]ボタンを押すと、更に詳しい書誌情報が表示されます。
タイトルや著者名などにリンクが張られているものがあります。これをクリックすると、クリックした語句で検索した結果が表示されます。
例えば、検索したものと同じシリーズや同じ著者の資料を調べたりする時に便利です。
② 表紙画像
表紙画像をクリックすると、Googleブックスのページを開くことができます。
※表紙画像はGoogleブックスからデータ提供を受けています。
※館内OPACでは表紙画像は表示されません。
③ 各種登録処理
各種データの登録ができます。
■印刷処理
館内OPACの場合、書誌情報をレシートに印刷することができます。
(館内OPAC以外ではボタンがありません。)
■予約カートへ
該当資料を予約カートへ登録し、予約登録画面へ遷移します。
■今度読みたい本
今度読みたい本の登録画面へ遷移します。
④ 所蔵状況
所蔵状況を一覧で表示します。
予約件数の確認ができます。
⑤ 発注状況
図書館で現在発注している冊数が表示されます。
(2)雑誌の巻号一覧を確認する場合
雑誌の巻号一覧を検索する場合は、「資料区分」の「雑誌」にチェックをし、検索をかけた後、
検索結果一覧の最後のページの「形態区分」が空欄になっているデータをクリックします。
<検索結果一覧画面>
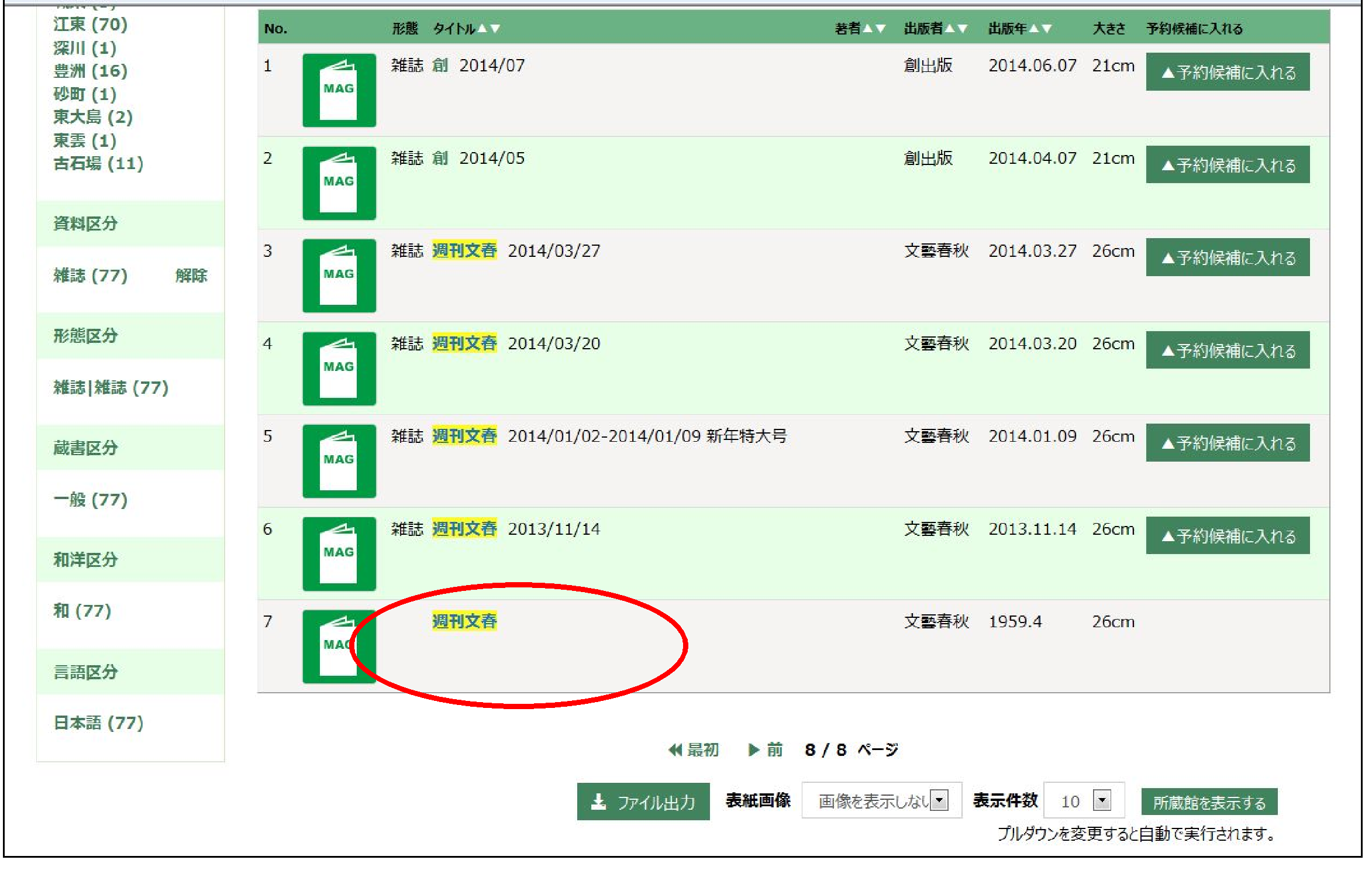
<雑誌巻号一覧画面>
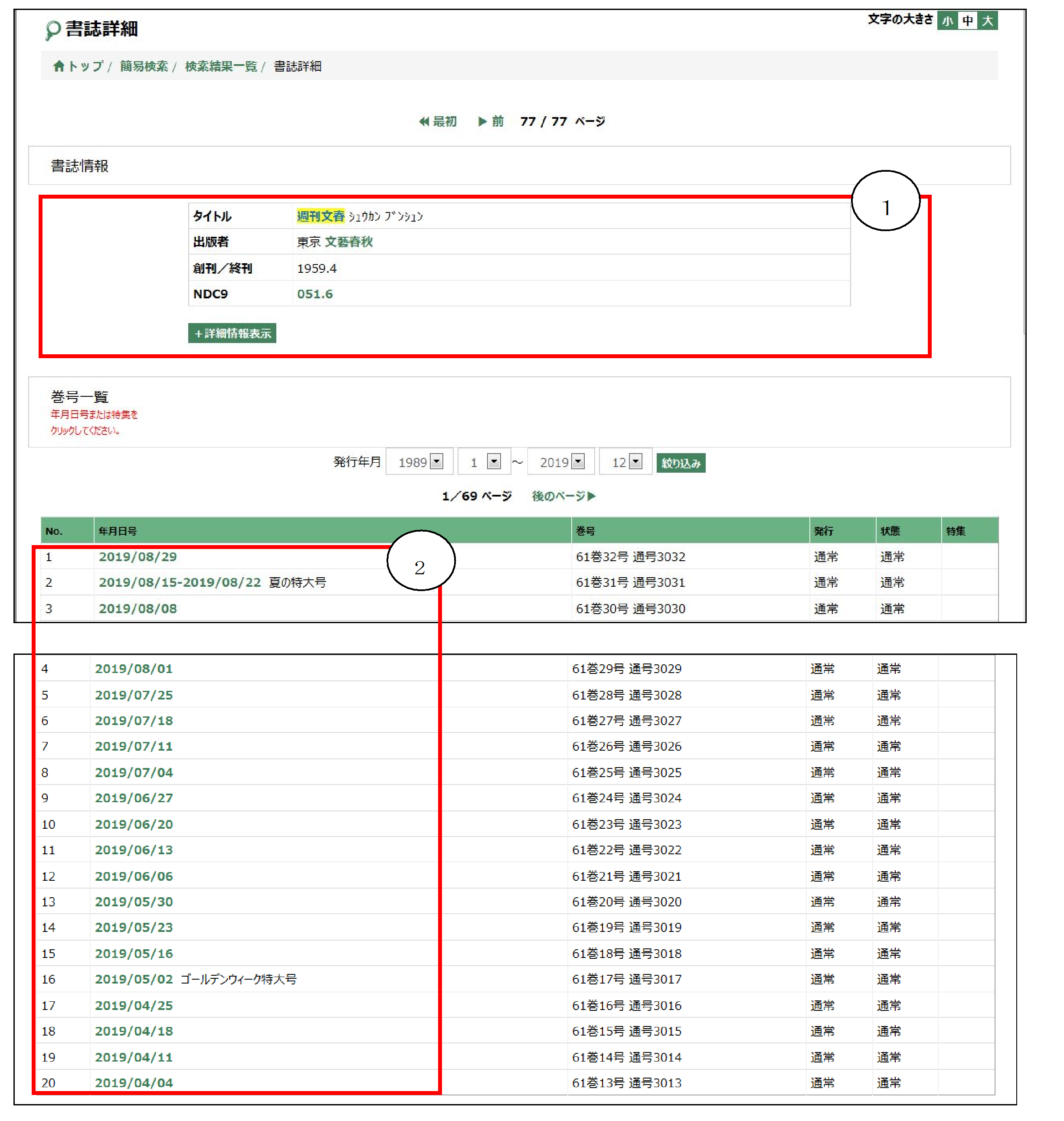
① 雑誌の書誌情報
雑誌名、出版者などの情報が表示されます。[+詳細情報表示]ボタンをクリックすると、さらに詳しい情報を確認できます。
② 巻号一覧
巻号一覧が表示されます。
年月日号または特集名をクリックすると、詳細画面へ遷移します。
8.資料を予約する
検索した資料が貸出中や他の館に所蔵しているなどの場合には、予約をすることができます。
(1) 資料を選択する
<検索結果一覧から予約する場合>
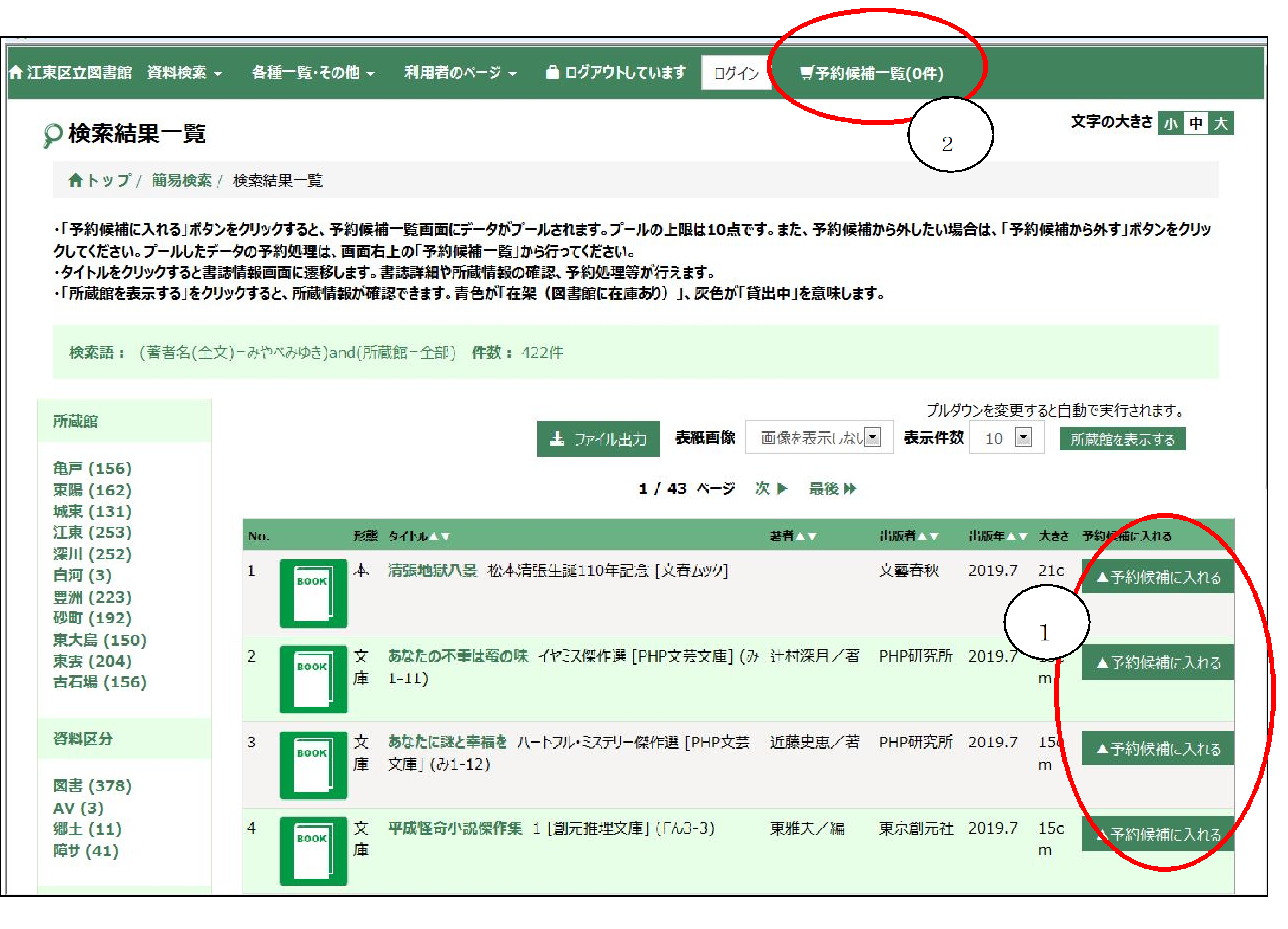
① 検索結果一覧の予約したい資料の[予約候補に入れる]ボタンをクリックします。
クリックすると「予約候補から外す」に表記が変わりますので、予約候補から外したい場合には再度クリックしてください。候補に入れられるのは10件までです。
② [予約候補一覧(○○件)]ボタンをクリックしてください。
<書誌詳細から予約する場合>
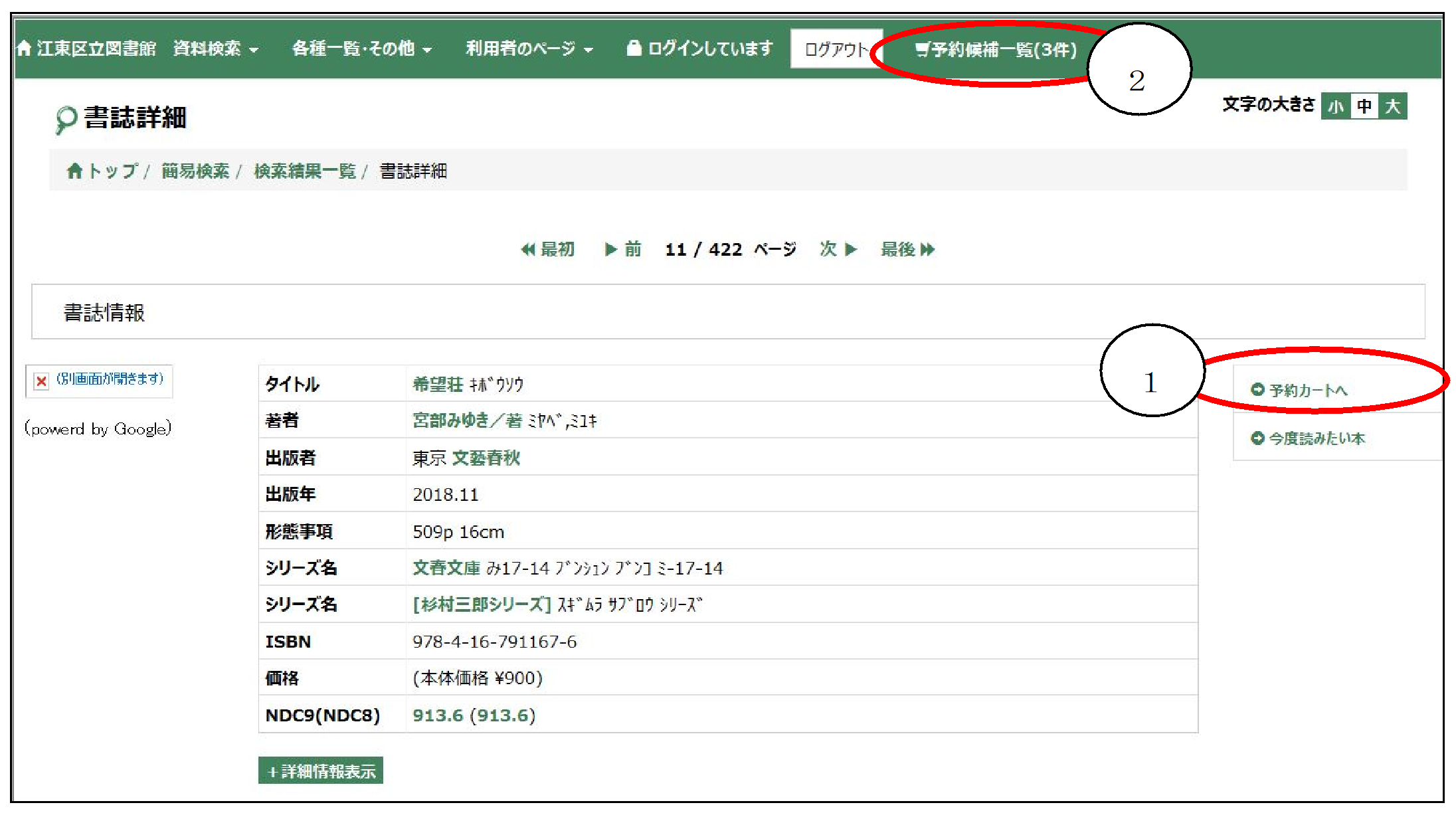
① [予約カートへ]ボタンをクリックしてください。
② [予約候補一覧(○○件)]ボタンをクリックしてください。
(2) 予約を登録する
<予約カート画面>
予約候補一覧に入っている資料一覧が表示されます。
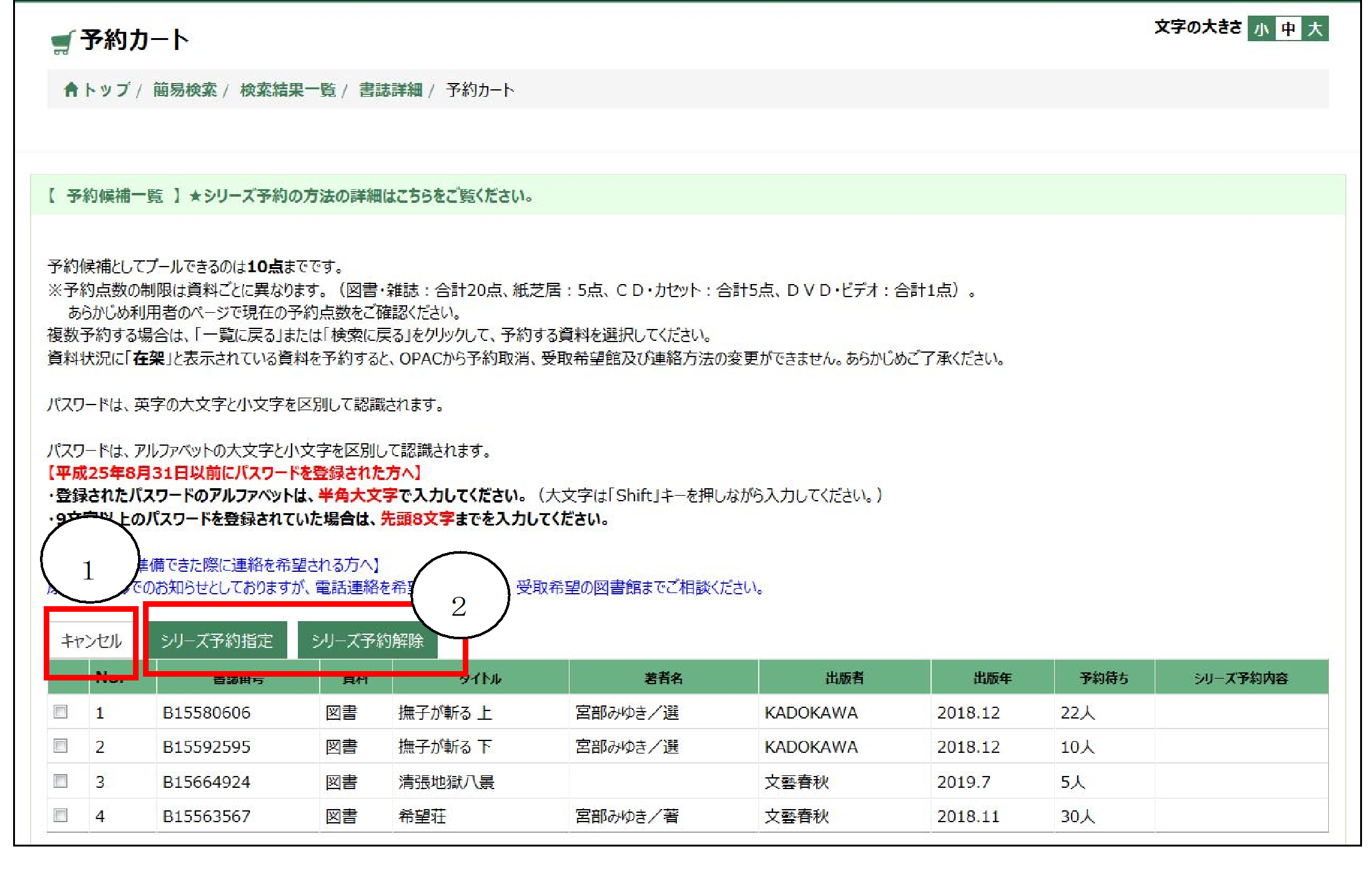
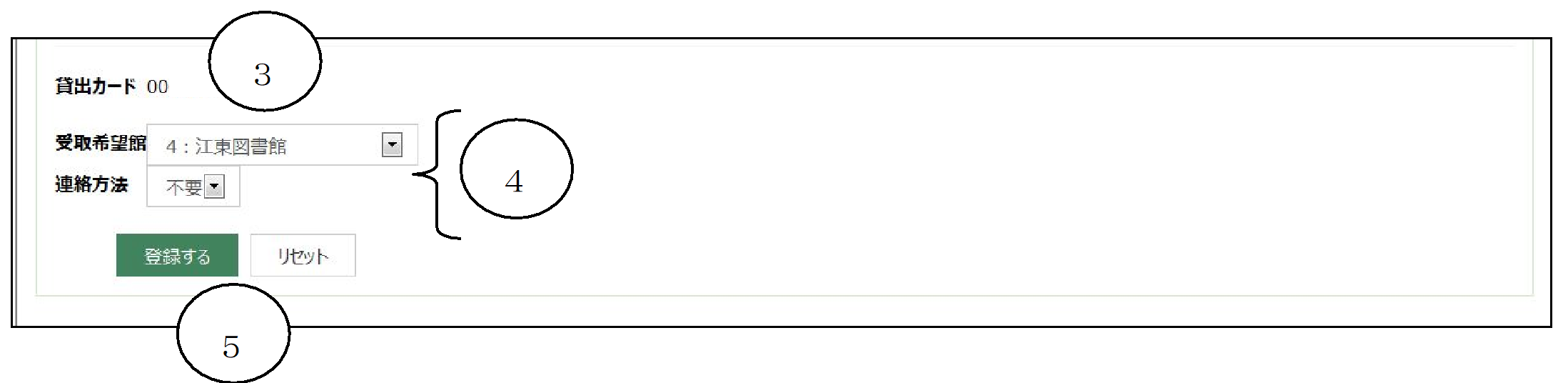
① [キャンセル]ボタン
チェックをつけてボタンを押すと、対象資料が予約カート一覧から削除されます。
② シリーズ予約関連ボタン
[シリーズ予約指定]ボタン
シリーズ予約したい資料にチェックをつけてボタンを押すと、シリーズ予約指定画面へ遷移します。
⇒詳しくは
<シリーズ予約指定>を参照
[シリーズ予約解除ボタン]
一覧にチェックをつけてボタンを押すと、シリーズ予約として指定していた内容を解
除します。
※シリーズ予約として指定した予約の場合のみ実行できます。
③ 貸出カード番号
■館内OPAC
ログイン中の場合は貸出カード番号・パスワードが最初から入力されています。
ログアウト中の場合は、空欄となっているため、貸出カード番号とパスワードを入力してください。
■図書館ホームページ
ログイン中の場合は、貸出カード番号が表示されます。
ログアウト中の場合は、予約カート画面に遷移する前に、貸出カード番号とパスワードの入力欄が表示されますので、貸出カード番号とパスワードを入力して下さい。
④ 受取情報
受取館、連絡方法を入力します。
⑤ 登録・リセットボタン
[登録する]ボタンを押すと、予約登録確認画面へ遷移します。
確認画面で登録ボタンを押すと、登録完了となります。
[リセット]ボタンを押すと、各種入力、選択内容がクリアされます。
※予約済みの資料が予約候補一覧に入っている場合、エラーメッセージ画面に遷移し予約処理が行えません。予約済みの資料を[キャンセル]ボタンで削除して再度お試しください。
<シリーズ予約指定>
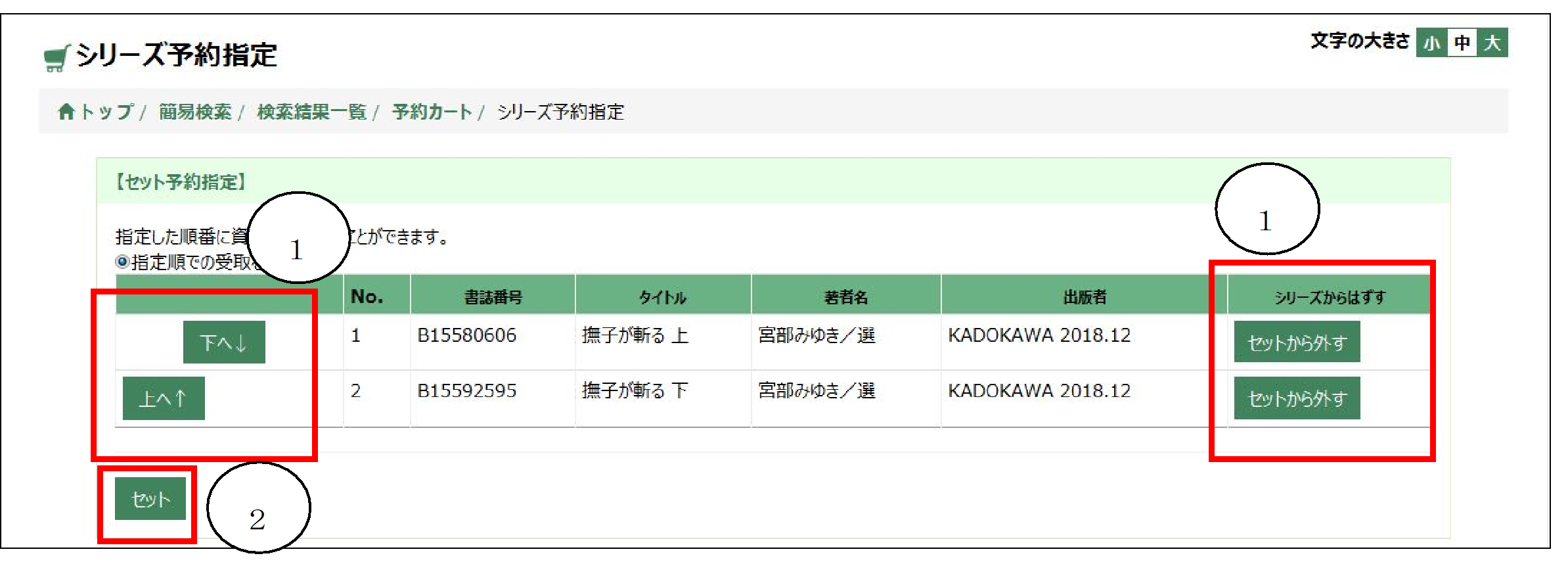
① 対象資料一覧
シリーズ予約にする予約の一覧が表示されます。
順番を入れ替える場合は、[上へ] [下へ] ボタンを押します。
[セットから外す]ボタンを押すと、一覧から資料が削除されます。
② セットボタン
[セット]ボタンを押すと、シリーズの指定が確定され、予約登録画面に戻ります。
戻った後の予約登録画面では、一覧の「シリーズ予約内容」部分にシリーズ番号が表示されます。
③ 「予約カート」画面に遷移するので、[登録する]ボタンをクリックしてください。
その後、「予約―確認【予約申請確認】」画面に遷移するので、[予約する]ボタンをクリックしてください。
予約をキャンセルする場合は、[予約キャンセル]ボタンをクリックしてください。
9.今度読みたい本登録
自分の今度読みたい本をデータとして残しておくことができます。
今度読みたい本データは、予約データに変更することができます。
※登録できる上限は200点までです。
<書誌詳細画面>
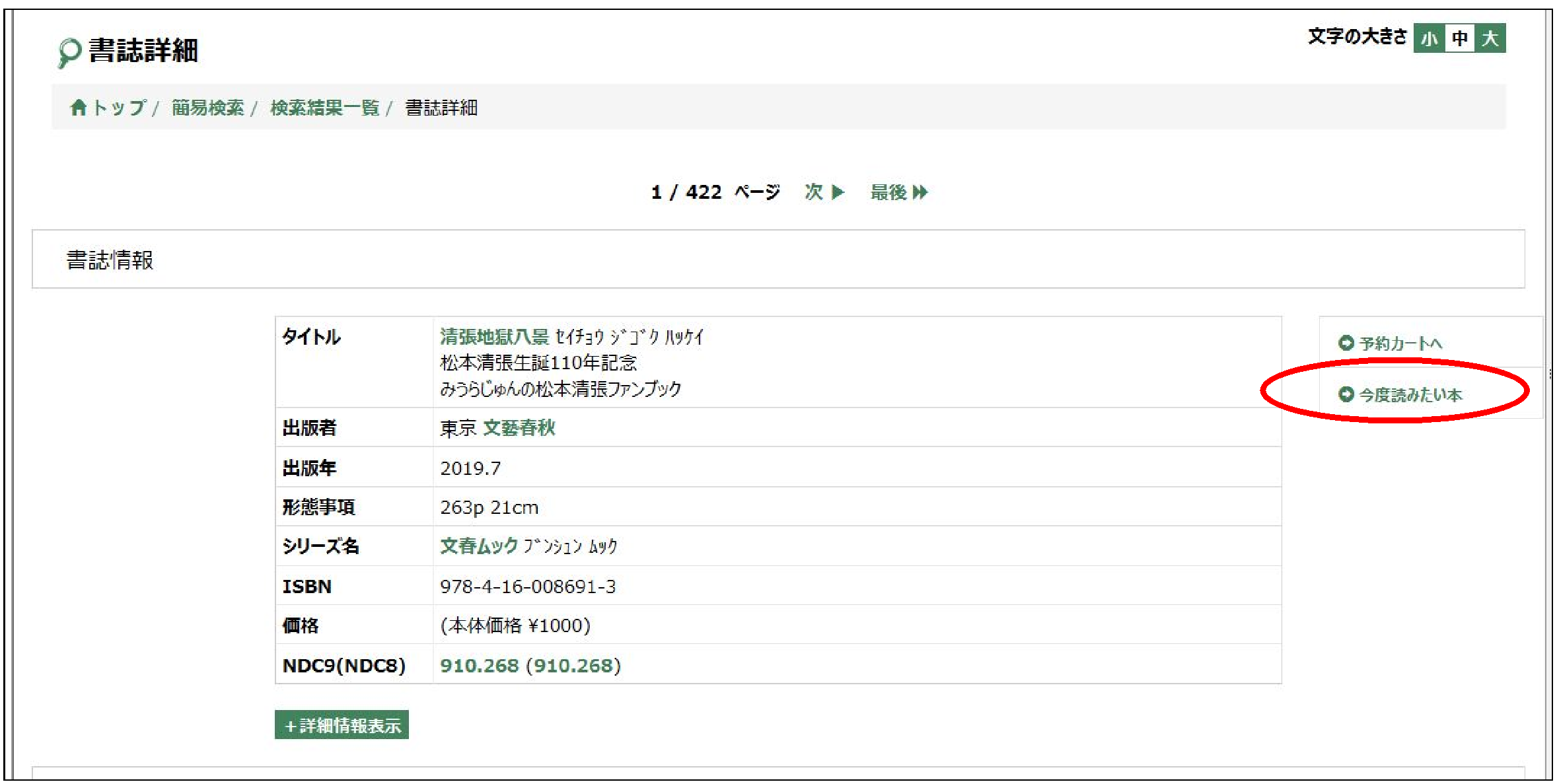
書誌詳細画面の[今度読みたい本]のボタンをクリックします。
<今度読みたい本登録画面>
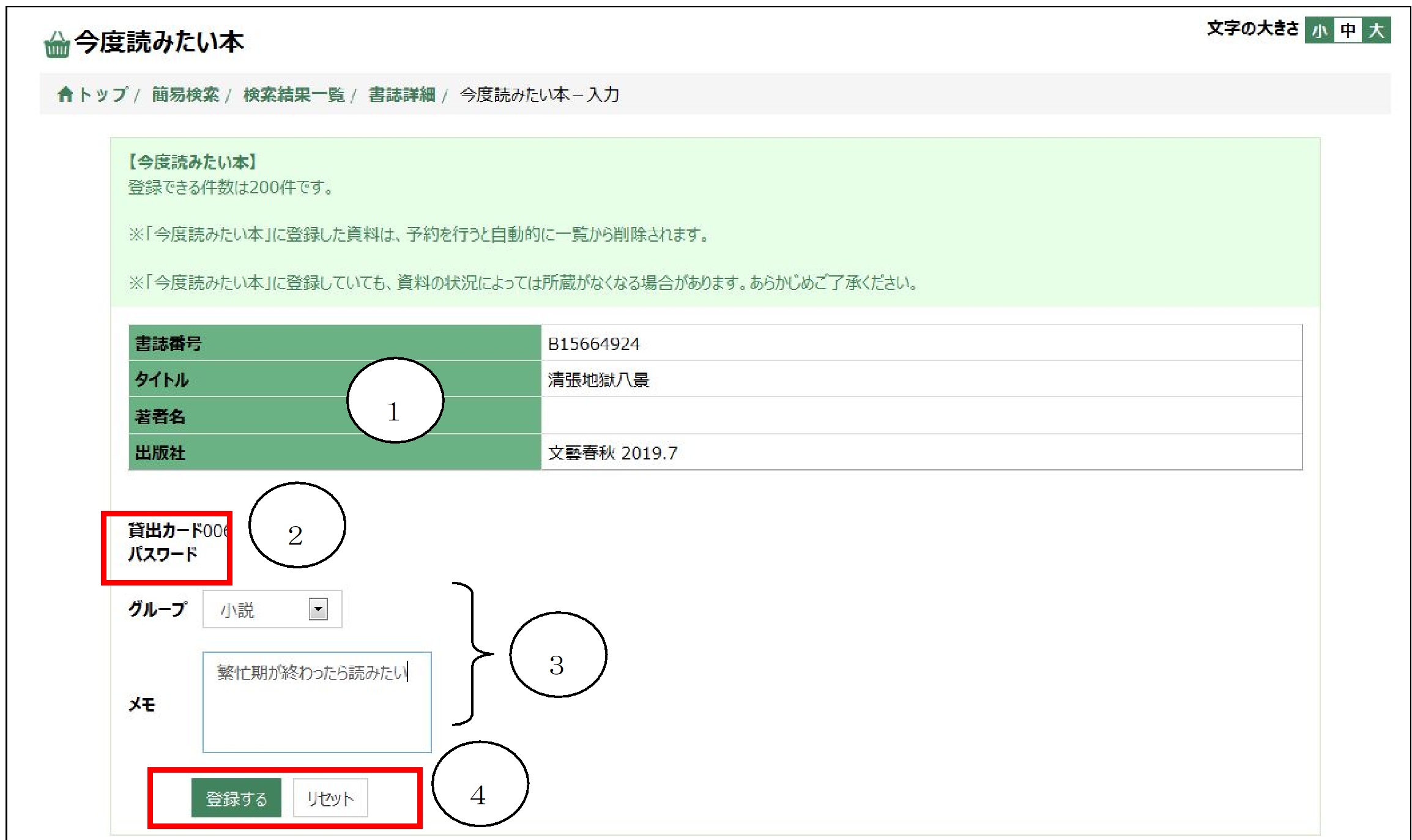
① 資料情報
登録する資料の書誌情報が表示されます。
② 貸出カード番号
■館内OPAC
ログイン中の場合は貸出カード番号・パスワードが最初から入力されています。
ログアウト中の場合は、空欄となっているため、貸出カード番号とパスワードを入力してください。
■図書館ホームページ
ログイン中の場合は、貸出カード番号が表示されます。
ログアウト中の場合は、予約カート画面に遷移する前に、貸出カード番号とパスワードの入力欄が表示されますので、貸出カード番号とパスワードを入力して下さい。
③ グループ、メモ
登録するデータのグループやメモを登録します。
※グループの登録は、利用者のページの「利用状況一覧」画面で行います。
※スマートフォンOPACではメモ入力はできますがグループ登録はできません。
④ 登録するボタン
[登録する]ボタンを押すと、登録確認画面へ遷移します。
確認画面で登録ボタンを押すと、登録完了となります。
[リセット]ボタンを押すと、各種入力、選択内容がクリアされます。
<登録申請確認画面>
登録申請確認画面に遷移するので、[登録する]ボタンをクリックする。
キャンセルする場合は、[登録キャンセル]ボタンをクリックする。
10.検索結果一覧のデータを自分のパソコンに保存する
検索結果一覧のデータをExcelに落とし込みできます。
※館内OPAC、スマートフォンOPACでは使用できません。
<検索結果一覧>
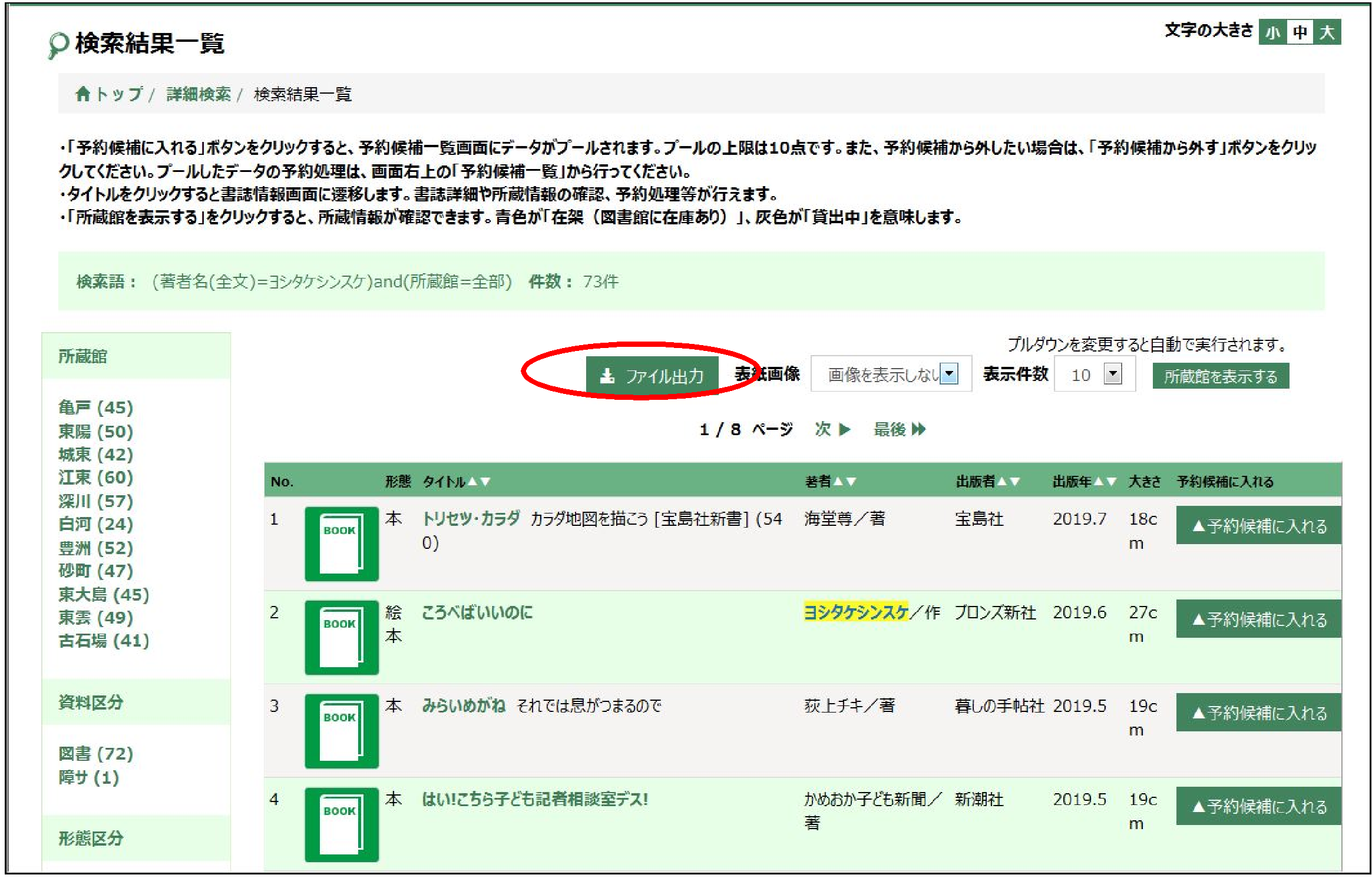
「検索結果一覧」画面のファイル出力ボタンをクリックしてください。
<ファイルのダウンロード>
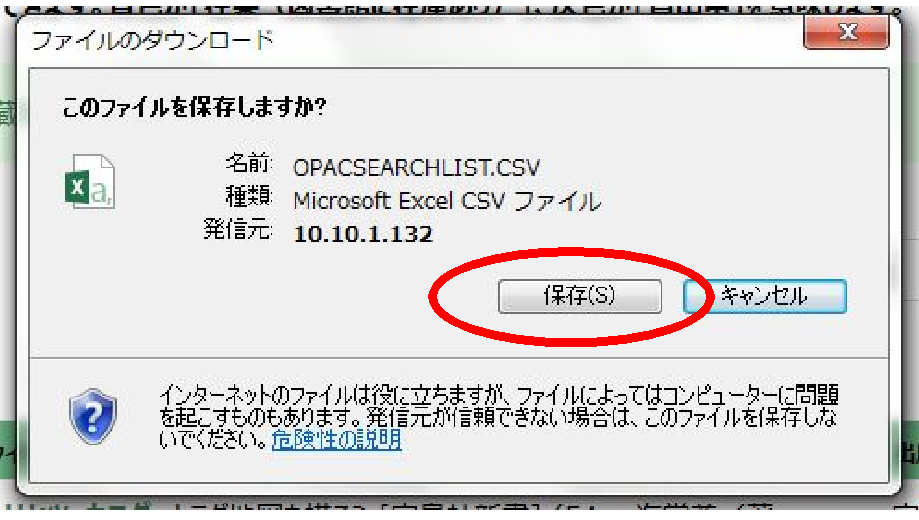
「ファイルのダウンロード」のウィンドウの[保存]ボタンをクリックします。
<Excelでの処理>
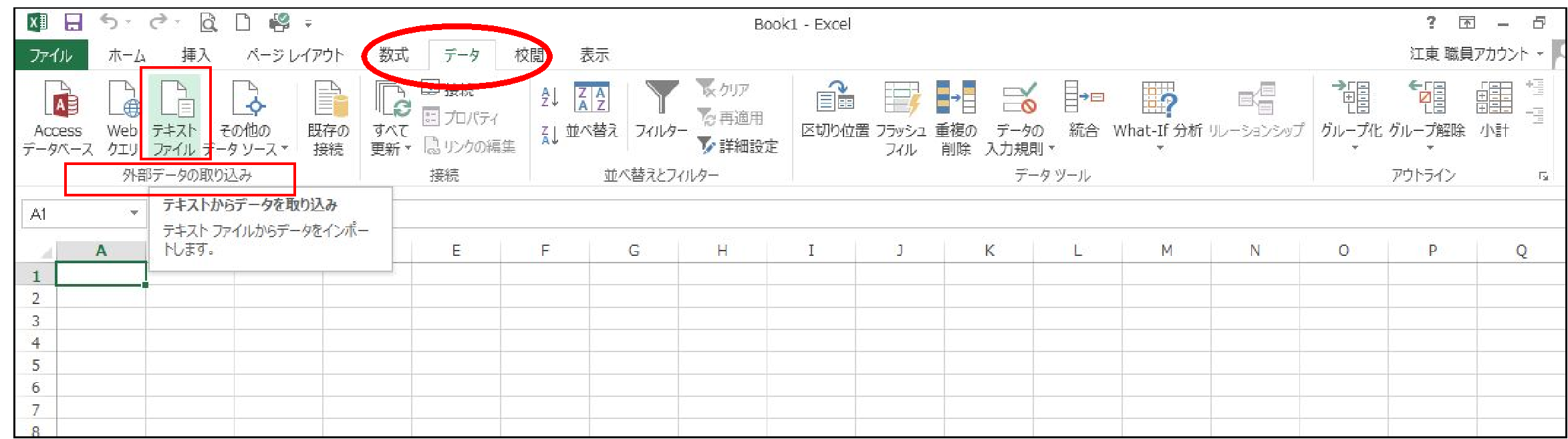
Excelでデータの取り込みをします。
Excelの「データ」タブの「外部データの取り込み」の「テキストファイル」ボタンをクリックしてください。
※「外部データの取り込み」から行わないと文字化けするのでご注意ください。
※注意
Excelのバージョンによっては、「データ」タブに「外部データの取り込み」が表示されないことがあります。その際は以下の操作をお試しください。
①Excelの「ファイル」タブからオプションをクリックしてください。
②オプション画面の「データ」タブをクリックし、「レガシデータインポートウィザードの表示」の項目から「□テキストから(レガシ)(T)」をクリックしてチェックをつけて「OK」ボタンを押してください。
③Excelの「データ」タブから「従来のウィザード」―「テキストから(レガシ)」をクリックすると、インポート画面が開きます。
<Exelのオプション画面>
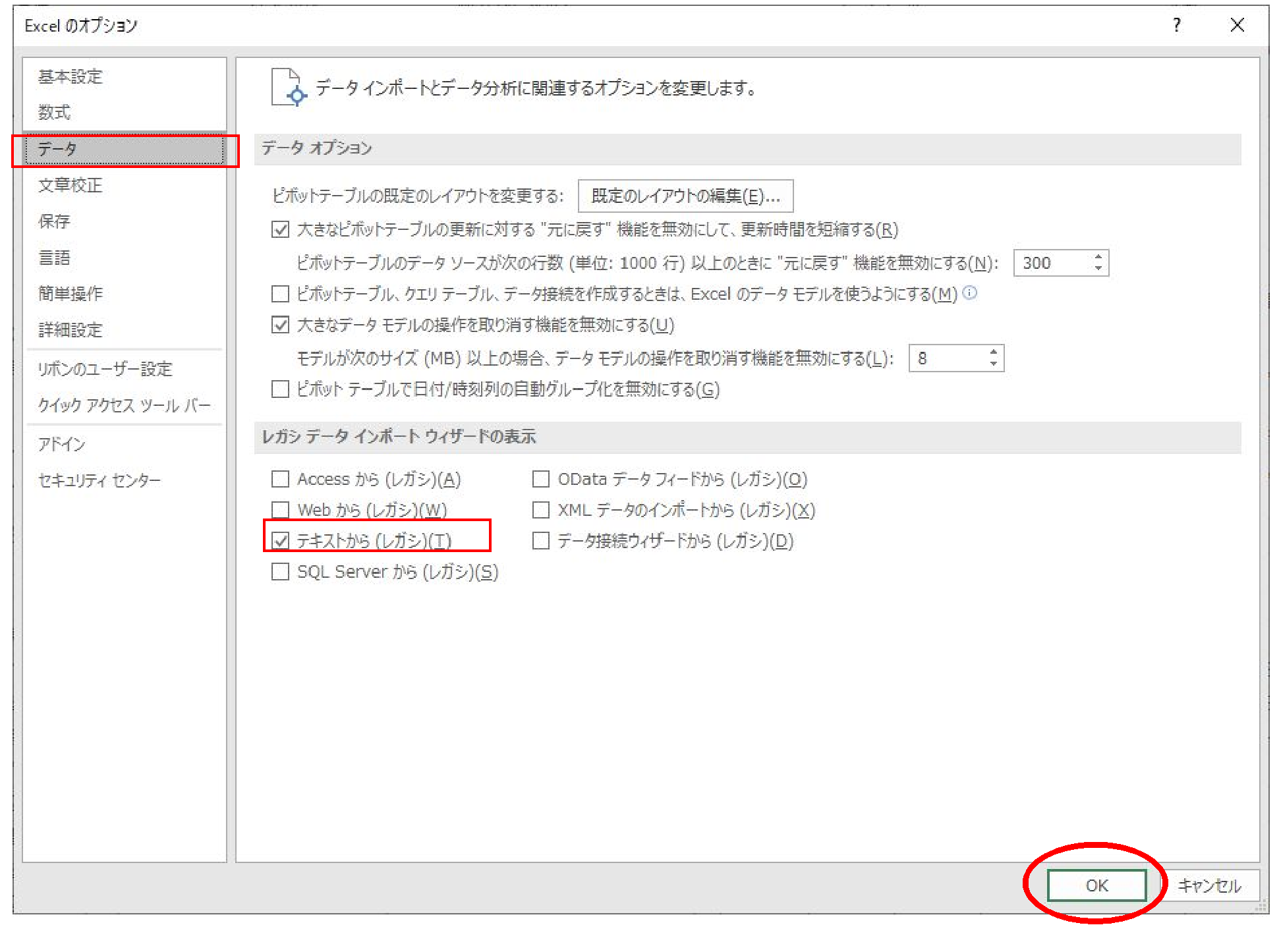
<テキストファイルのインポート>
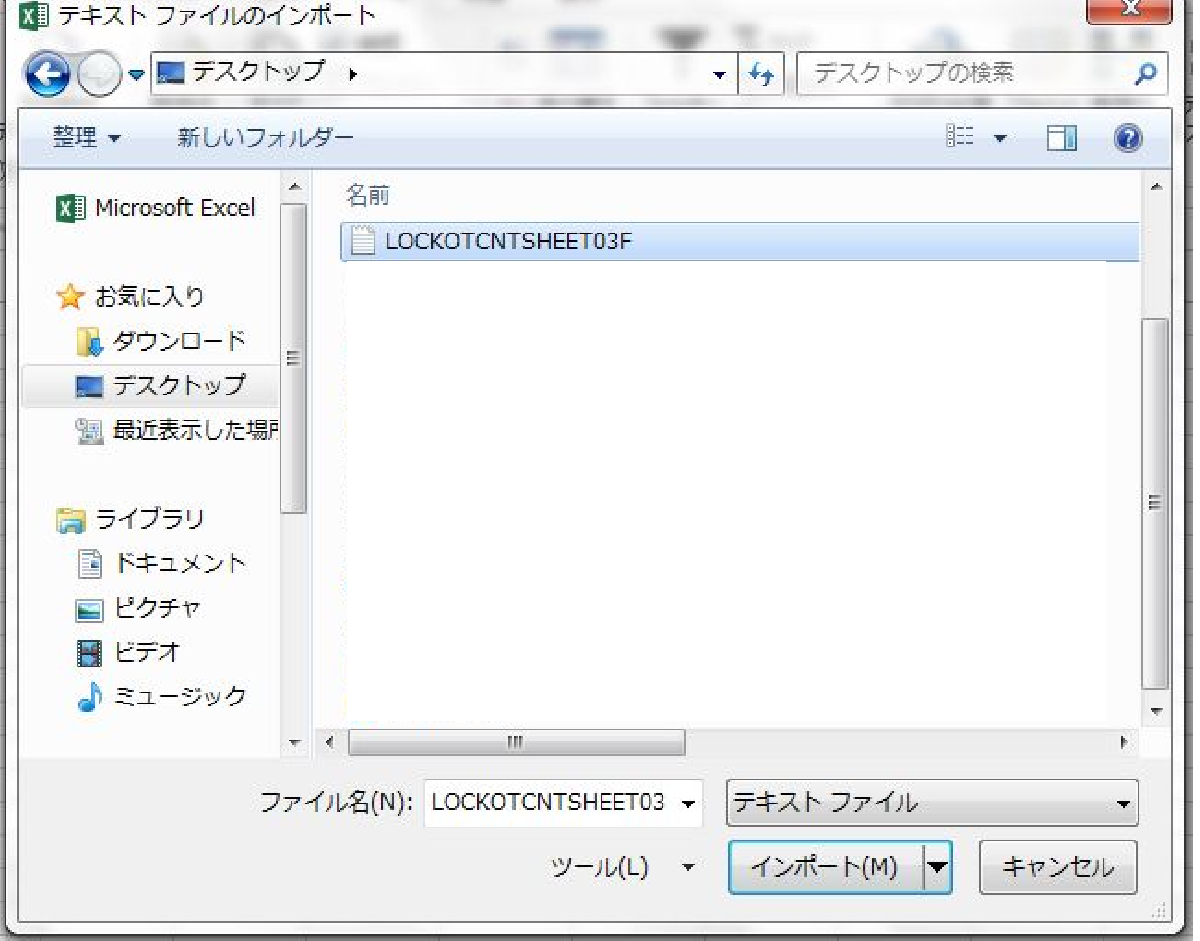
「テキストファイルのインポート」のウィンドウで取り込んだテキストファイルを指定し、[インポート]ボタンをクリックします。
<テキストファイルウィザード画面>
①元データの形式:「〇カンマやタブなどの区切り文字~」をクリックし、元のファイル:「65001Unicode(UTF-8)」を選択し、「次へ」をクリックします。
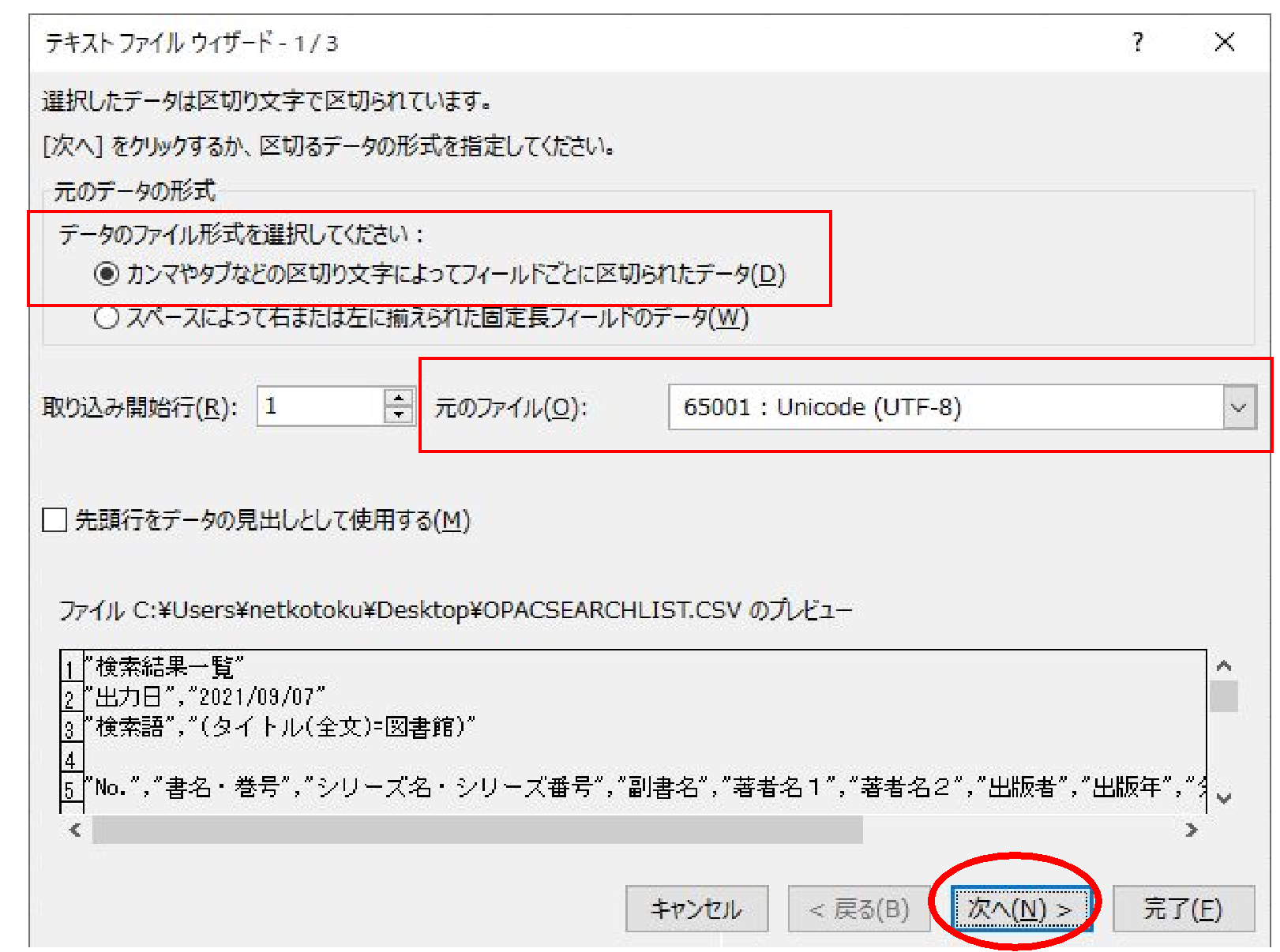
②区切り文字:「□カンマ(C)」を選択し、「次へ」をクリックします。
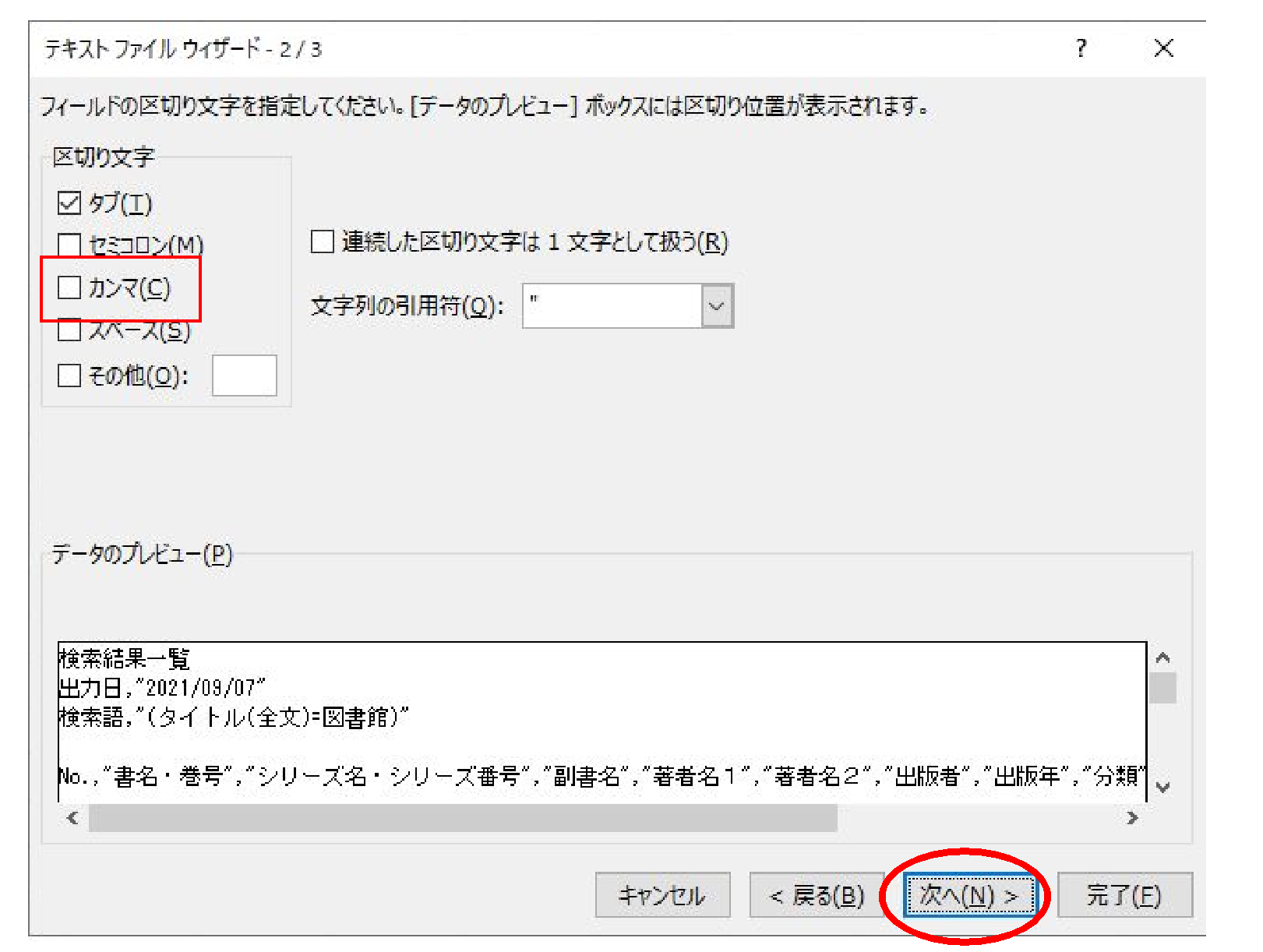
③最後の画面で「完了」ボタンを押すと、インポートが完了します。