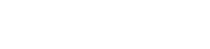その他
このページは情報量が多いため、ページ内リンクが設定されています。
資料検索、利用者のページ以外の機能について説明します。
新規パスワード発行
貸出カードを持っていて、生年月日と電話番号の登録をしている場合、パスワードを発行してOPAC内の利用者のページで自分の貸出状況などを確認出来ます。
また、パスワードをお忘れの場合はパスワードを再発行することができます。
新規パスワード発行画面への入り方
図書館ホームページの場合
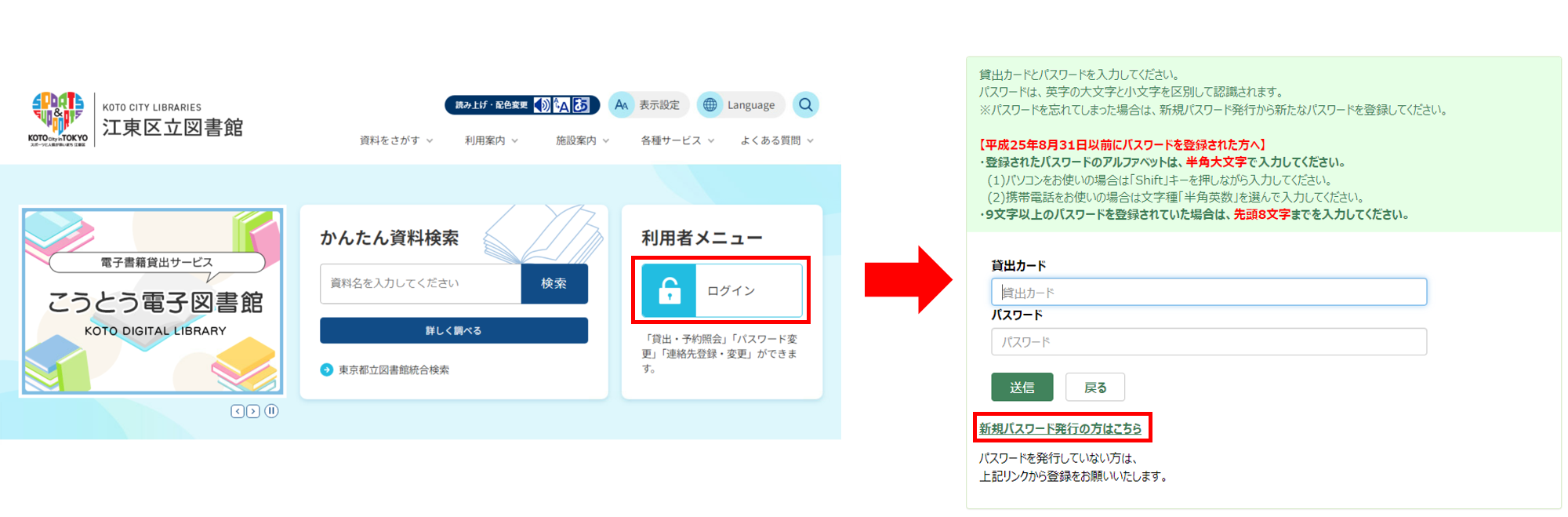
- [ログイン]ボタンを押します。
- [新規パスワード発行の方はこちら]を押します。
- 新規パスワード発行画面に移動します。
OPACの場合
メニュー一覧の「各種一覧・その他▼」から「新規パスワード発行」を選択してください。館内OPACの場合は、メニューアイコンから「新規パスワード発行」を選択することも可能です。
新規パスワード発行画面
登録情報の確認
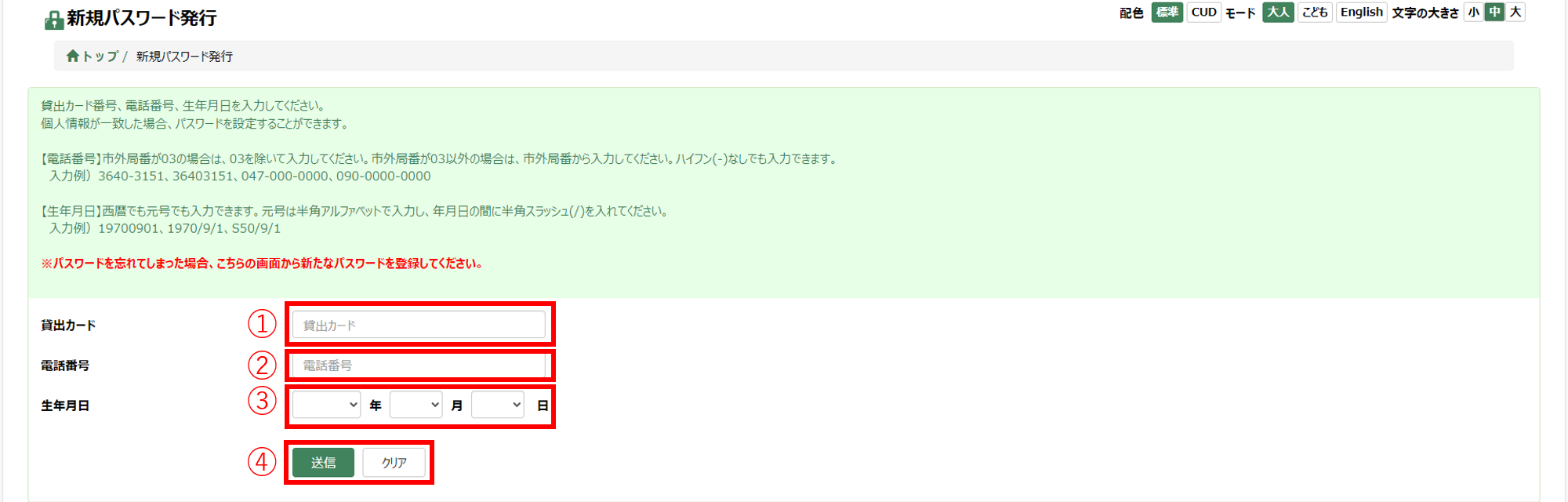
- 貸出カード番号
- 貸出カード番号を入力します。
- 電話番号
- 登録している電話番号を入力します。
- 生年月日
- 生年月日を入力します。
- [送信]ボタン、[クリア]ボタン
- [送信]ボタンを押すと、入力情報に誤りがない場合は新規パスワード入力に移動します。
- [クリア]ボタンを押すと、入力内容が削除されます。
新規パスワード入力
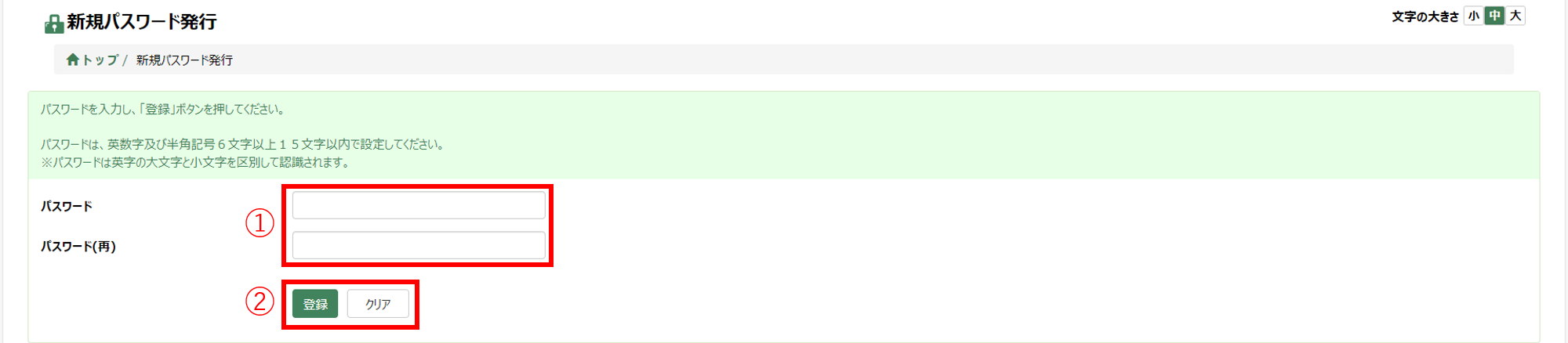
- 新規パスワード
- 登録したいパスワードを入力します。
- パスワード入力欄とパスワード(再)入力欄に同じパスワードを入力してください。
- 使用可能な桁数は最小6桁から最大15桁です。パスワードは英数字6文字以上で設定してください。
- 英字の大文字と小文字は区別して認識されます。
- [登録]ボタン、[クリア]ボタン
- [登録]ボタンを押すと、新規パスワードの登録を行います。登録が完了した場合、登録完了のメッセージが表示されます。
- [クリア]ボタンを押すと、入力内容がクリアされます。
休館カレンダー
OPACにて休館日カレンダーを確認できます。
OPACのメニュー一覧にて「各種一覧・その他▼」の「お知らせ」を選択してください。館内OPACの場合は、メニューアイコンから「お知らせ」を選択することも可能です。
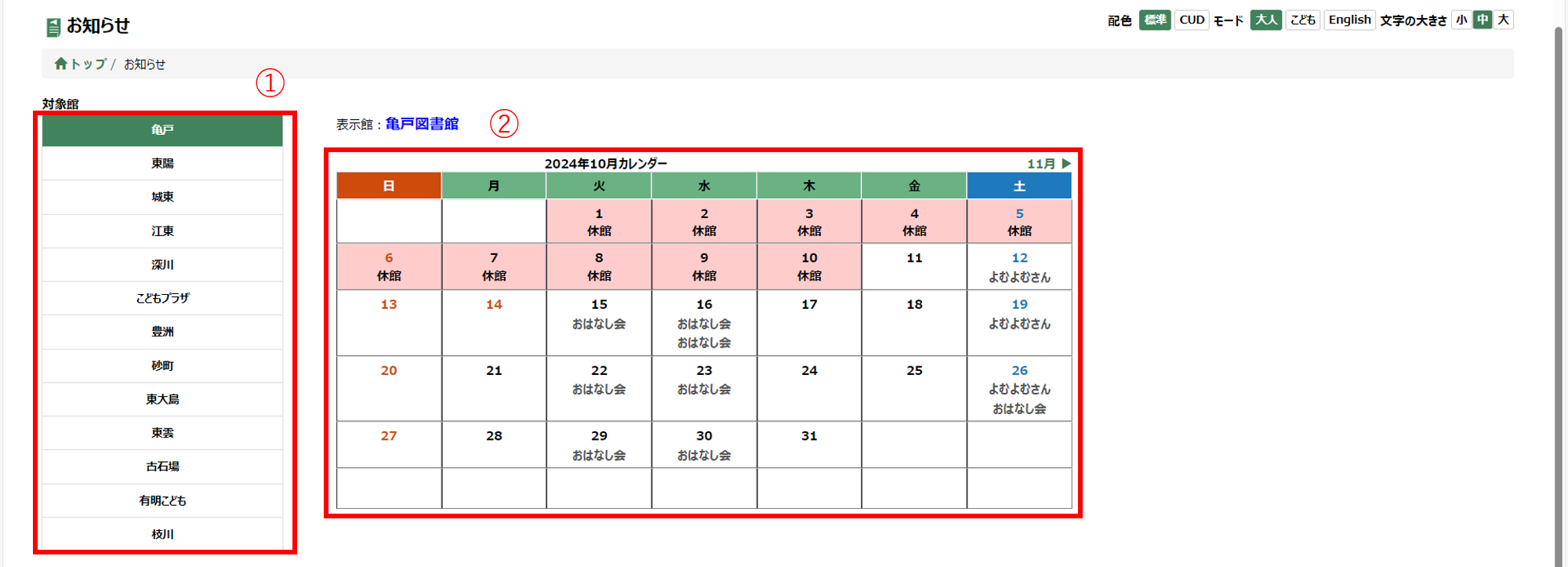
- 図書館選択
- 表示館を切り替えることができます。
- カレンダーの対象館及び「図書館からのお知らせ」の対象館のいずれかを変更すると、他方の種別も初期化されてしまうのでご注意ください。
- 開館情報
- 開館日カレンダーが表示されます。
新着案内
新着案内では、新しく図書館に受け入れられた資料の一覧を表示します。
図書館ホームページでは、画面上部のメニュー一覧の「資料を探す」から「新着案内」を選択してください。
OPACの場合、メニュー一覧の「各種一覧・その他▼」の「新着案内」を選択してください。館内OPACの場合は、メニューアイコンから「新着案内」を選択することも可能です。
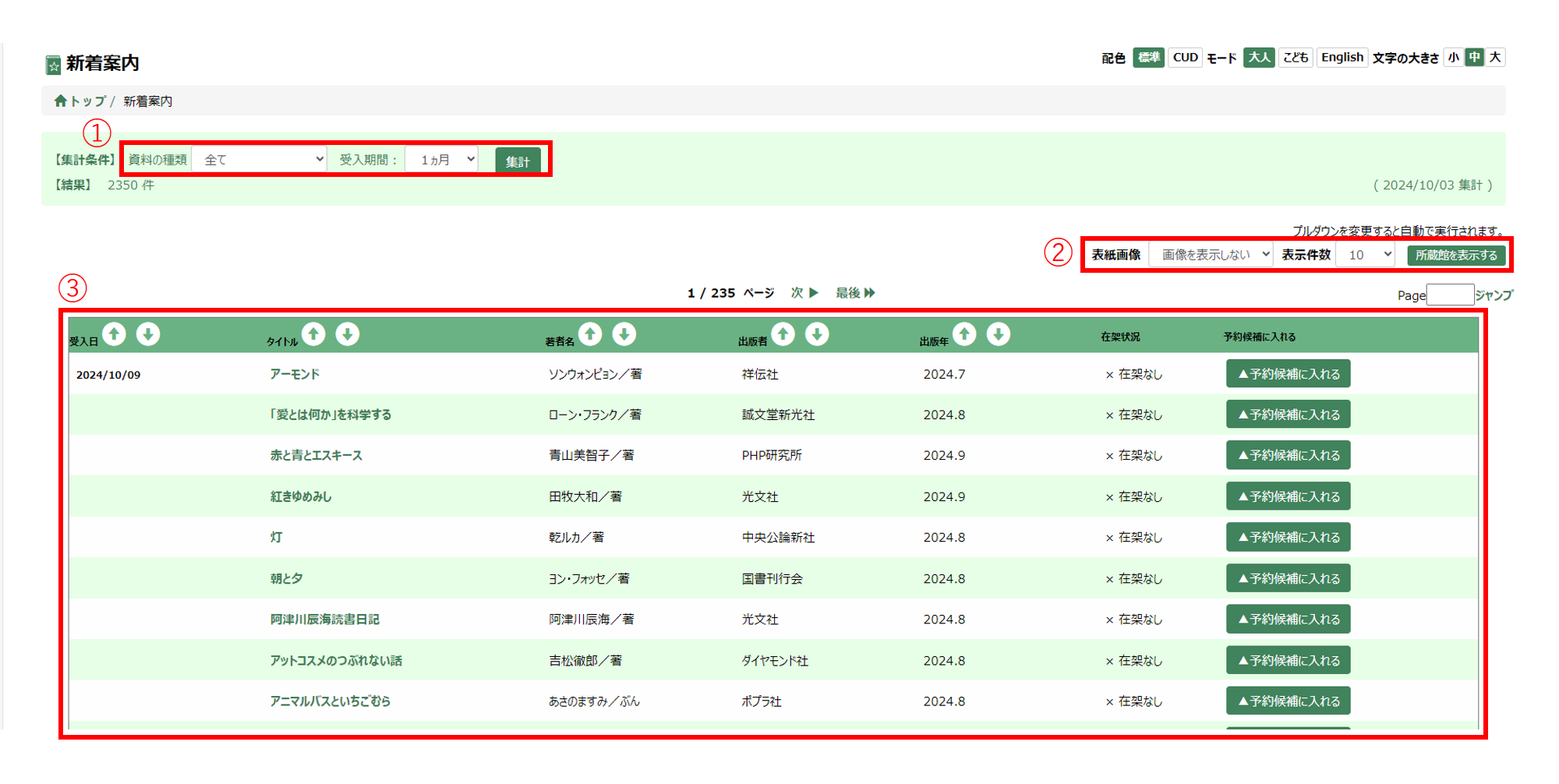
- 集計条件、件数
- 集計の条件(資料の種類、受入期間)、および集計結果の件数と集計日が表示されます。
- 集計の条件を設定し、[集計]ボタンを押すと結果一覧に反映されます。
- 表示切替
- 1ページあたりの表示件数を切り替えることができます。
- [所蔵館を表示する]ボタンを押すと、一覧に各館の所蔵状況が表示されます。
- 結果一覧
- 集計結果の一覧が表示されます。
- 資料名を押すと、詳しい内容を見ることができます。
- 各見出しの▲▼を押すと、選択した項目で一覧が並び変わります。
貸出の多い資料
特定の期間内で貸出回数が多い資料の一覧を表示します。
図書館ホームページでは、画面上部のメニュー一覧の「資料を探す」から「貸出の多い資料」を選択してください。
OPACの場合、メニュー一覧の「各種一覧・その他▼」の「貸出の多い資料」を選択してください。館内OPACの場合は、メニューアイコンから「貸出の多い資料」を選択することも可能です。
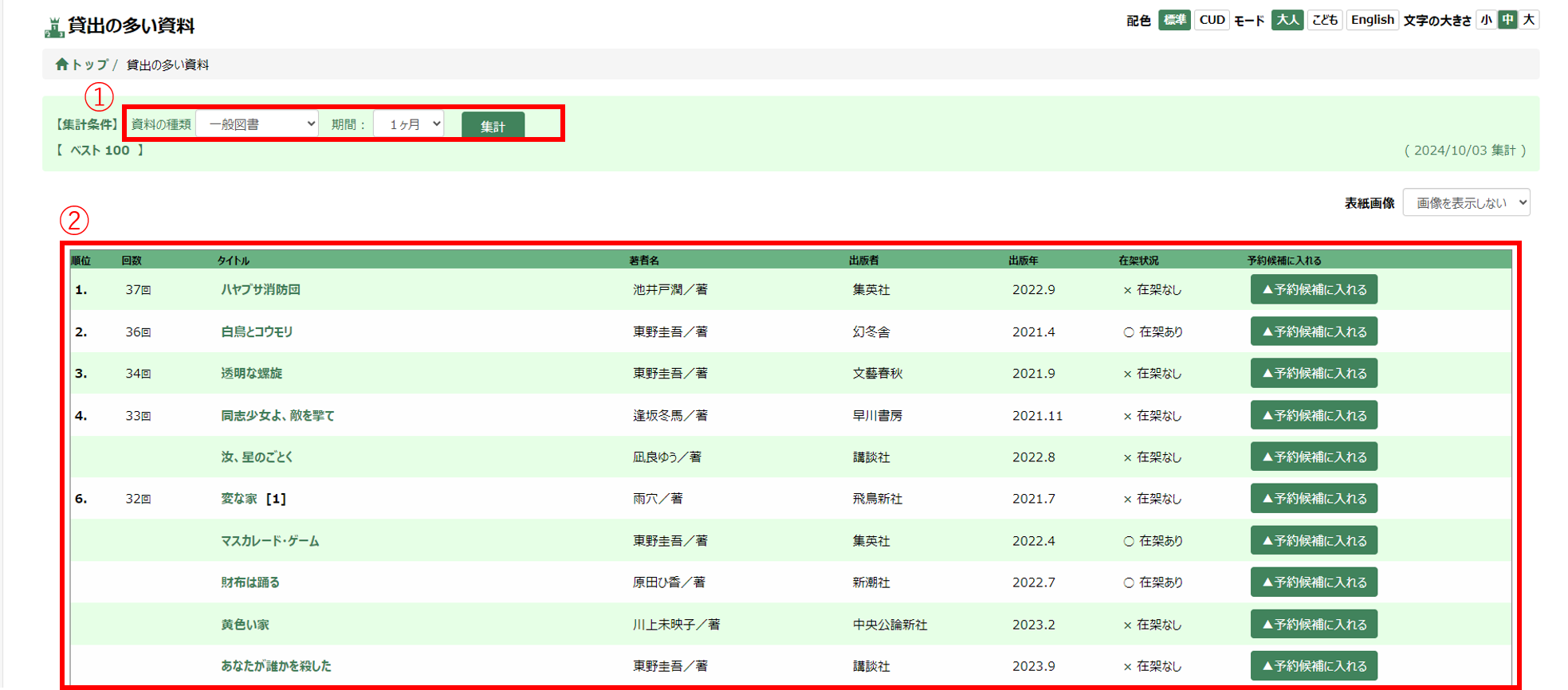
- 集計条件、件数
- 集計の条件(資料の種類、期間)、および集計結果の件数と集計日が表示されます。
- 集計の条件を設定し、[集計]ボタンを押すと結果一覧に反映されます。
- 結果一覧
- 集計結果の一覧が表示されます。
- 資料名を押すと、詳しい内容を見ることができます。
予約の多い資料
特定の期間内で予約回数が多い資料の一覧を表示します。
図書館ホームページでは、画面上部のメニュー一覧の「資料を探す」から「予約の多い資料」を選択してください。
OPACの場合、メニュー一覧の「各種一覧・その他▼」の「予約の多い資料」を選択してください。館内OPACの場合は、メニューアイコンから「予約の多い資料」を選択することも可能です。
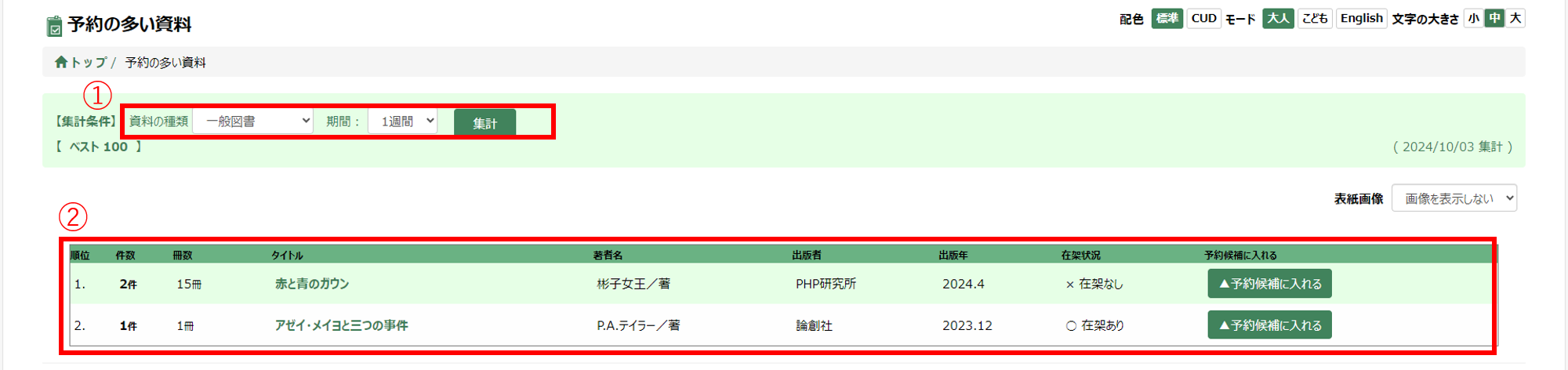
- 集計条件、件数
- 集計の条件(資料の種類、期間)、および集計結果の件数と集計日が表示されます。
- 集計の条件を設定し、[集計]ボタンを押すと結果一覧に反映されます。
- 結果一覧
- 集計結果の一覧が表示されます。
- 資料名を押すと、詳しい内容を見ることができます。
所蔵一覧
特定の区分の所蔵資料の一覧を表示します。
図書館ホームページでは、画面上部のメニュー一覧の「資料を探す」から「所蔵一覧」を選択してください。
OPACの場合、メニュー一覧の「各種一覧・その他▼」の「所蔵一覧」を選択してください。館内OPACの場合は、メニューアイコンから「所蔵一覧」を選択することも可能です。
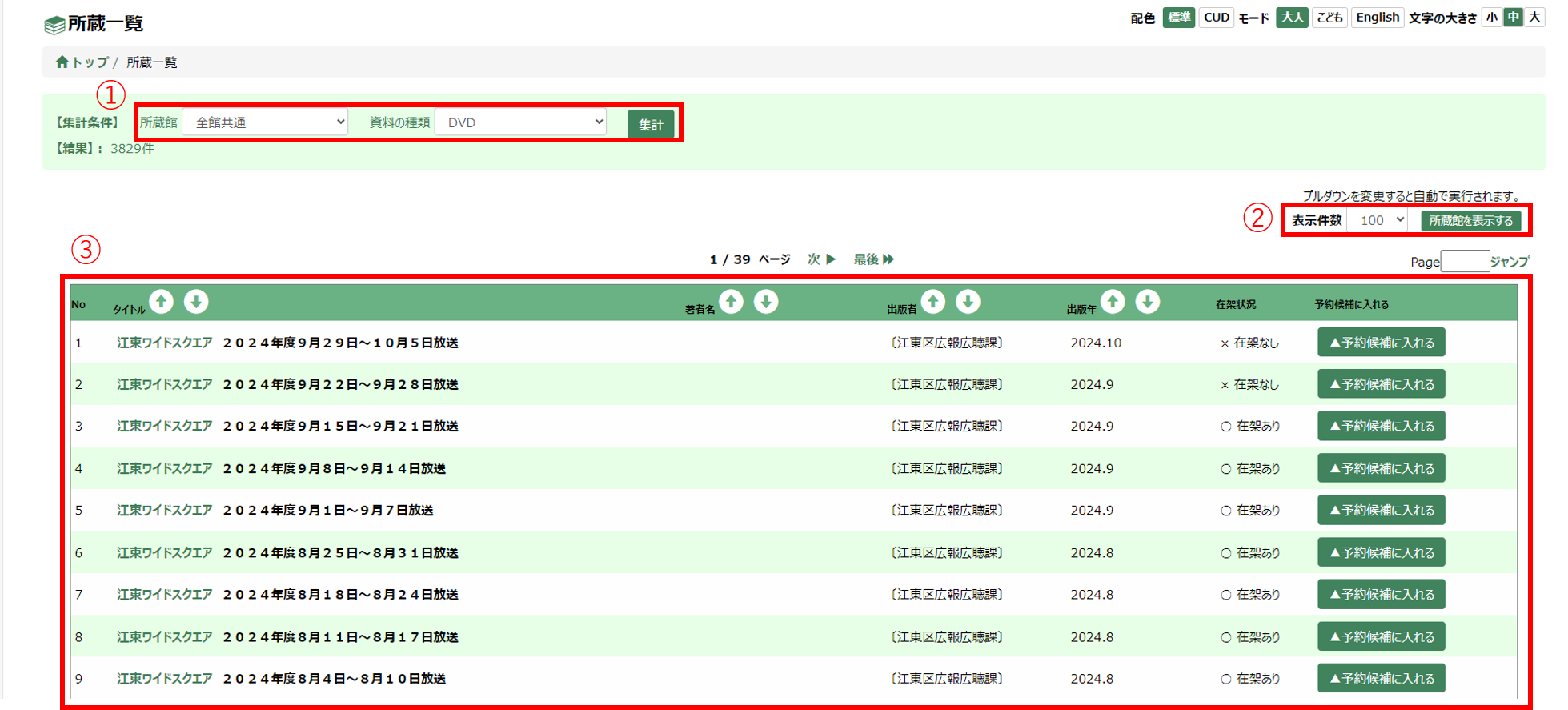
- 集計条件、件数
- 集計の条件(所蔵館、資料の種類)、および集計結果の件数が表示されます。
- 初期表示では一覧は表示されません。最初に[集計]ボタンを押してください。
- 集計できる資料の種類は、DVD、大型絵本、紙芝居(大型紙芝居含む)、CDの4種類です。
- 表示切替
- 1ページあたりの表示件数を切り替えることができます。
- [所蔵館を表示する]ボタンを押すと、一覧に各館の所蔵状況が表示されます。
- 結果一覧
- 集計結果の一覧が表示されます。
- 資料名を押すと、詳しい内容を見ることができます。
- 各見出しの▲▼を押すと、選択した項目で一覧が並び変わります。
雑誌タイトル一覧
江東区立図書館が所蔵している雑誌のタイトルを一覧で表示します。
図書館ホームページでは、画面上部のメニュー一覧の「資料を探す」から「雑誌タイトル一覧」を選択してください。
OPACの場合、メニュー一覧の「各種一覧・その他▼」の「雑誌タイトル一覧」を選択してください。館内OPACの場合は、メニューアイコンから「雑誌タイトル一覧」を選択することも可能です。
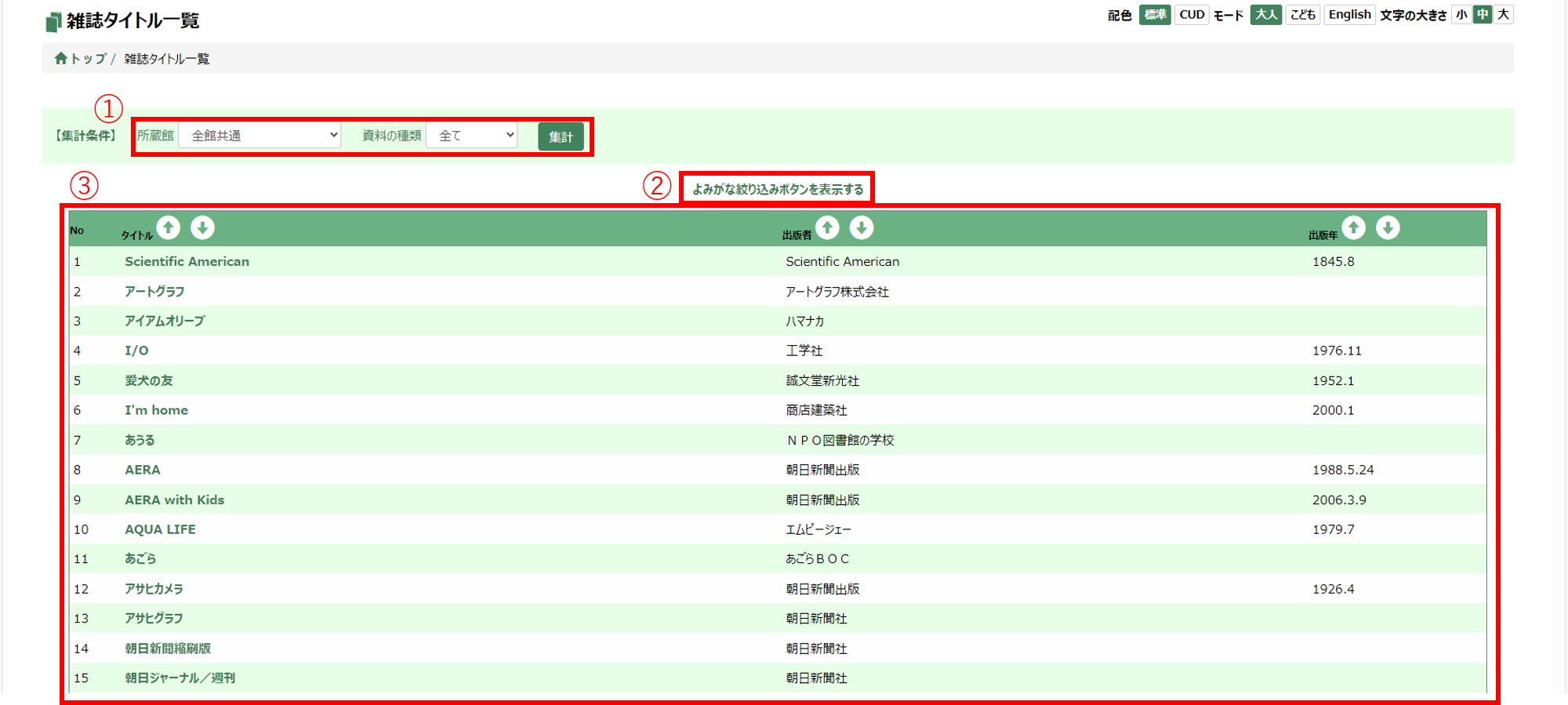
- 集計条件
- 「所蔵館」で選択した図書館で所蔵をする雑誌に絞り込むことができます。
- 所蔵館選択後は、[集計]ボタンを押すと再集計されます。
- [よみがな絞込み]ボタン
- 「よみがな絞り込みボタンを表示する」を選択すると、よみがな絞り込みボタンが表示されます。
- 五十音から選択すると、雑誌の頭文字のよみがなで絞り込むことができます。
- 結果一覧
- 集計結果の一覧が表示されます。
- 資料名を押すと、巻号一覧が表示されます。
- 各見出しの▲▼を押すと、選択した項目で一覧が並び変わります。
おすすめブックリスト
図書館でおすすめしている資料をカテゴリ毎に表示します。
OPACの場合、メニュー一覧の「各種一覧・その他▼」の「おすすめブックリスト」を選択してください。
ブックリスト一覧画面
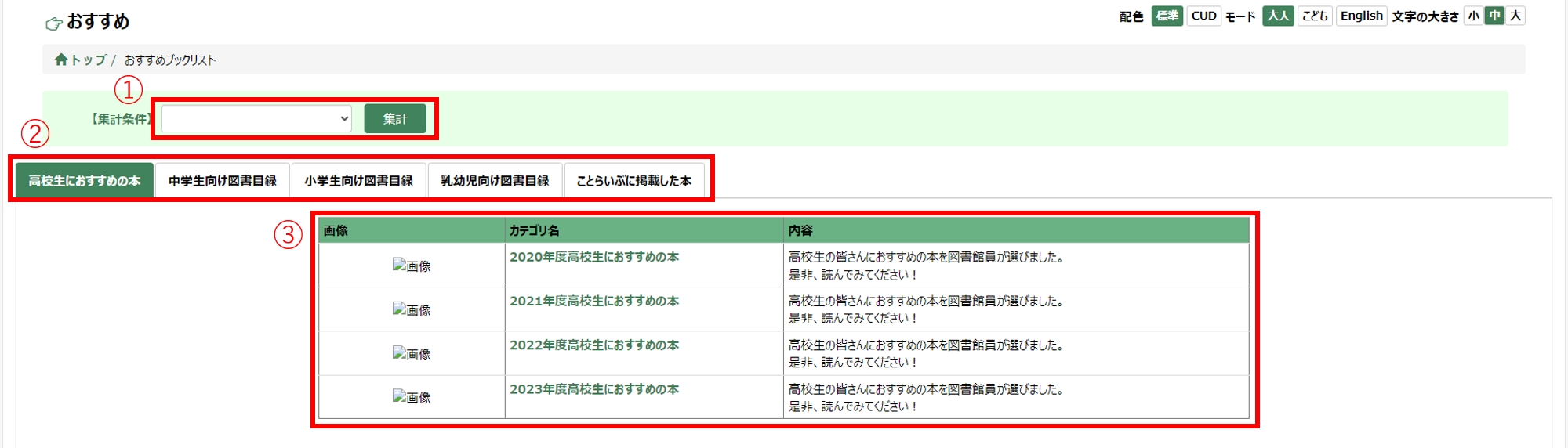
- 集計条件
- この画面では使用しません。
- ブックリストタブ
- 各カテゴリ名を選択すると、ブックリストが表示されます。
- ブックリスト一覧
- カテゴリ名と内容紹介が表示されます。
ブックリスト詳細画面
ブックリストに掲載されている資料の一覧と紹介文が表示されます。資料名を押すと、詳しい内容を見ることができます。
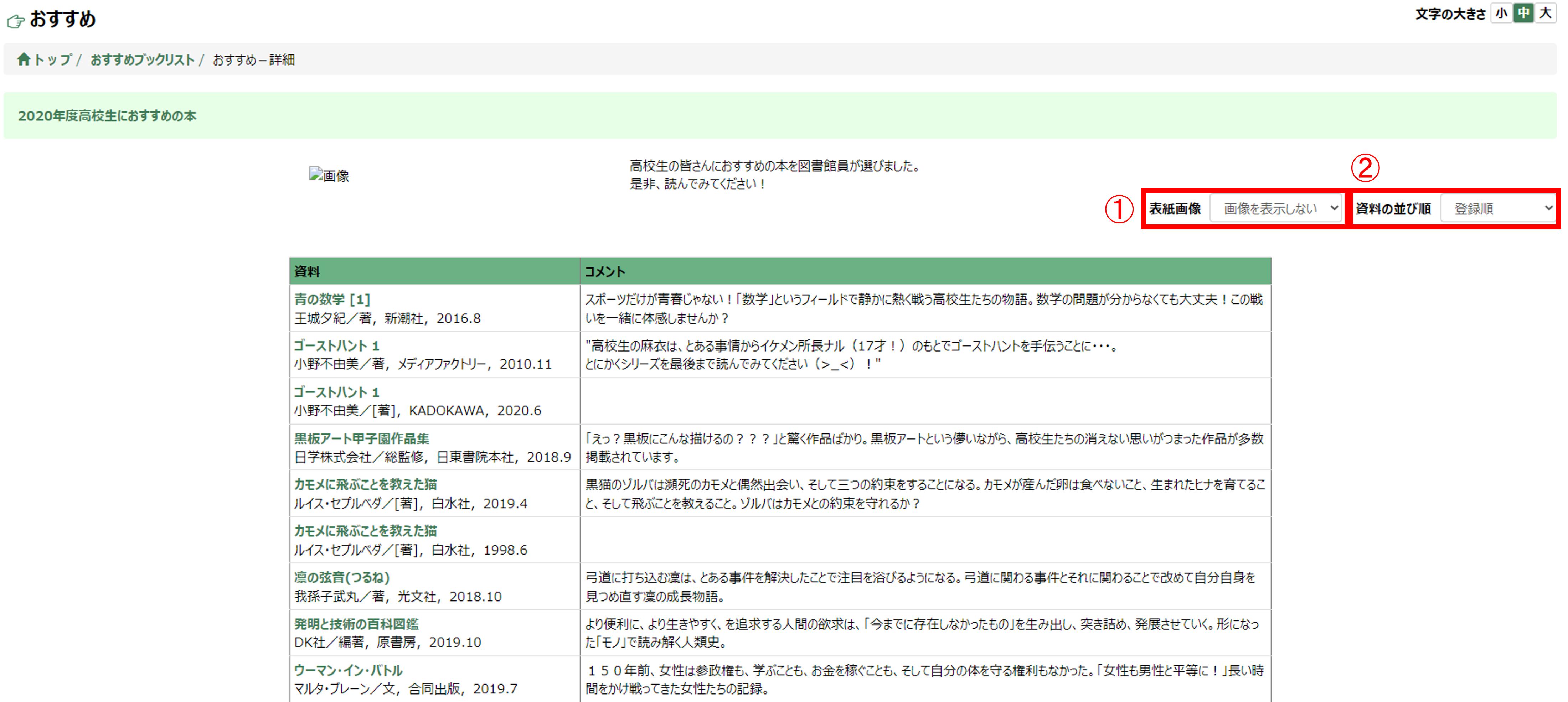
- 表紙画像
- 「画像を表示する/しない」を選択することで表示の有無を切替できます。表示を有にすると、資料のタイトル横に表紙画像が表示されます。
- 表紙画像はGoogleブックスからデータ提供を受けています。
- 館内OPACでは表紙画像は表示されません。
- 資料の並び順
- 資料の並び順を登録順、出版年(降順・昇順)、出版社名順、著者名順、タイトル順の中から変更できます。
- 初期表示は登録順です。
利用者仮登録
住所・氏名等の入力を事前に行い、仮登録をすることが可能です。
OPACにて、メニュー一覧の「各種一覧・その他▼」の「利用者仮登録」を選択してください。
※江東区在住の方と近隣区(中央区・港区・墨田区・品川区・足立区・葛飾区・江戸川区)在住の方がご利用いただけます。
※本登録(利用開始)には図書館への来館の上、本人確認書類の提示が必要です。
申請用メールアドレスの登録
仮利用登録の申請で使用するメールアドレスを登録します。
確認のため、申請メールアドレスを2回入力して、登録します。

「メールアドレス登録完了のお知らせ」メールのURLの確認
メールアドレスの登録が完了すると「利用者登録(事前登録)のメールアドレスの登録が完了しました」のメールが届きます。メールに記載されているURLから「仮登録申請画面」へアクセスしてください。
※「~~~~」のアドレスからのメールを受信できるように設定をお願いします。
仮登録申請画面
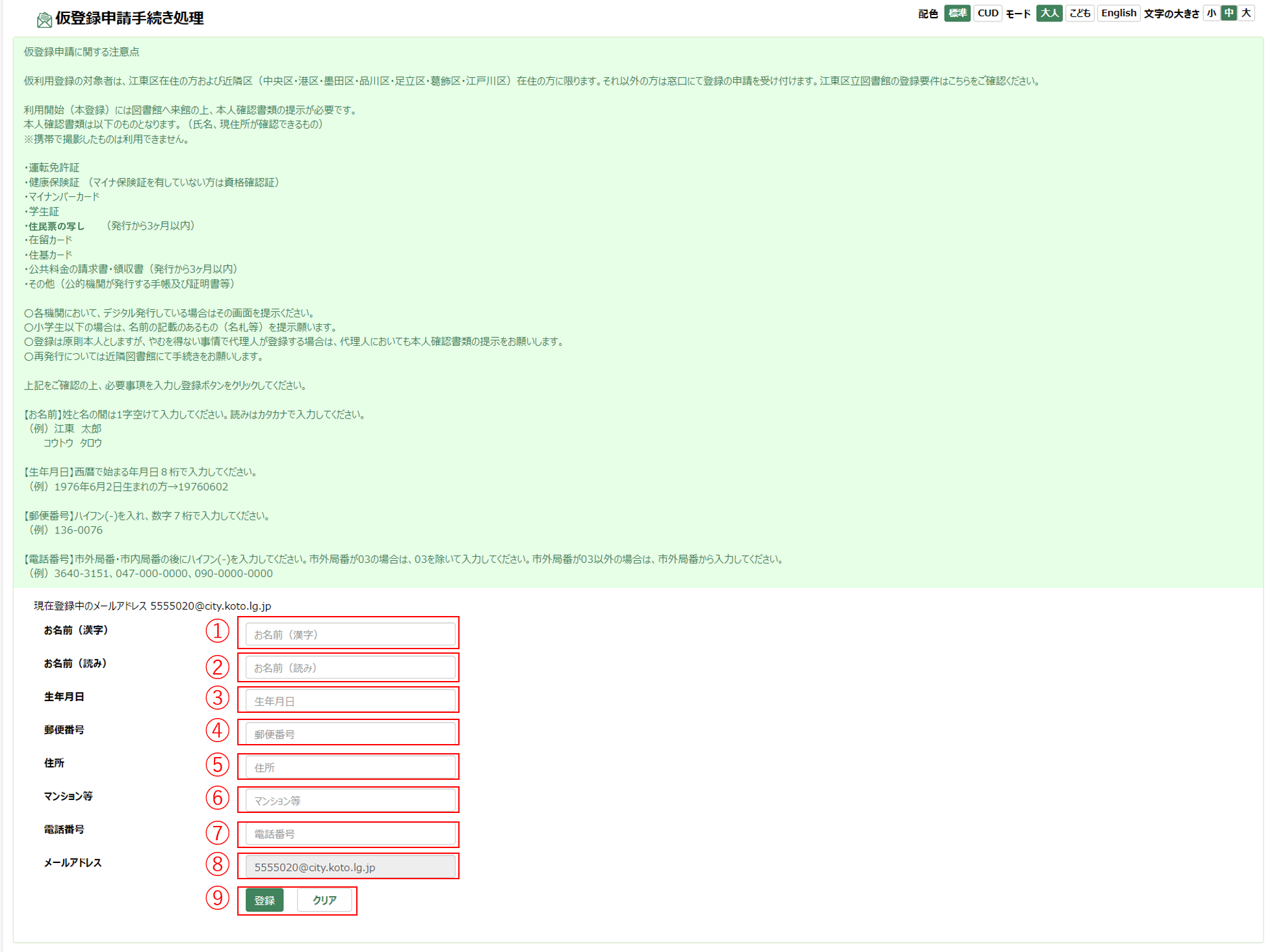
- お名前(漢字)
- 漢字にて氏名を入力してください。
- 姓と名の間は、1文字空けてください。
- (例)江東 太郎
- お名前(ヨミ)
- カタカナにて氏名を入力してください。姓と名の間は、1文字空けてください。
- (例)コウトウ タロウ
- 生年月日
- 西暦で始まる年月日を8桁で入力してください。
- (例)1976年6月2日生まれの方→19760602
- 郵便番号
- ハイフン(-)を入れ、数字7桁で入力してください。
- (例)136-0076
- 住所
- 住所を入力してください。マンション等の場合は、部屋番号まで入力し、マンション名は「マンション等」に入力して下さい。
- (例)江東区南砂6-7-52-1234
- マンション名
- マンション名を入力してください。部屋番号は、住所の欄に入力してください。
- (例)ブックタワー江東
- 電話番号
- 市外局番・市内局番の後にハイフン(-)を入力してください。市外局番が03の場合は、03を除いて入力してください。市外局番が03以外の場合は、市外局番から入力してください。
- (例)3640-3151、047-000-0000、090-0000-0000
- メールアドレス
- 申請用に使用したメールアドレスが自動で設定されます。
- [登録]ボタン
- 押すと、入力内容の確認画面に移動します。
入力内容確認画面
入力した内容を確認し、[登録]ボタンを押してください。
修正がある場合は、[戻る]ボタンを押すと入力画面に戻ります。
仮登録利用券番号の確認
仮登録が完了すると、画面に仮登録利用券番号が表示されます。
また、仮登録利用券番号は仮登録完了のお知らせメールにも記載されます。
※本登録の際に必要となりますので、メモを取るか、メールを保管してください。
本登録
図書館に来館し、仮登録利用券番号と本人確認書類をカウンターに提示すると、本登録をすることができます。