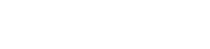利用者のページの使い方
このページは情報量が多いため、ページ内リンクが設定されています。
利用者のページでは、利用者個人の貸出状況・予約状況の参照・変更、パスワードの変更や連絡先の変更などができます。
ログインする
ログイン画面への入り方
図書館ホームページの場合
図書館ホームページの右上の[ログイン]ボタンをクリックすると、OPACのログイン画面に移動します。
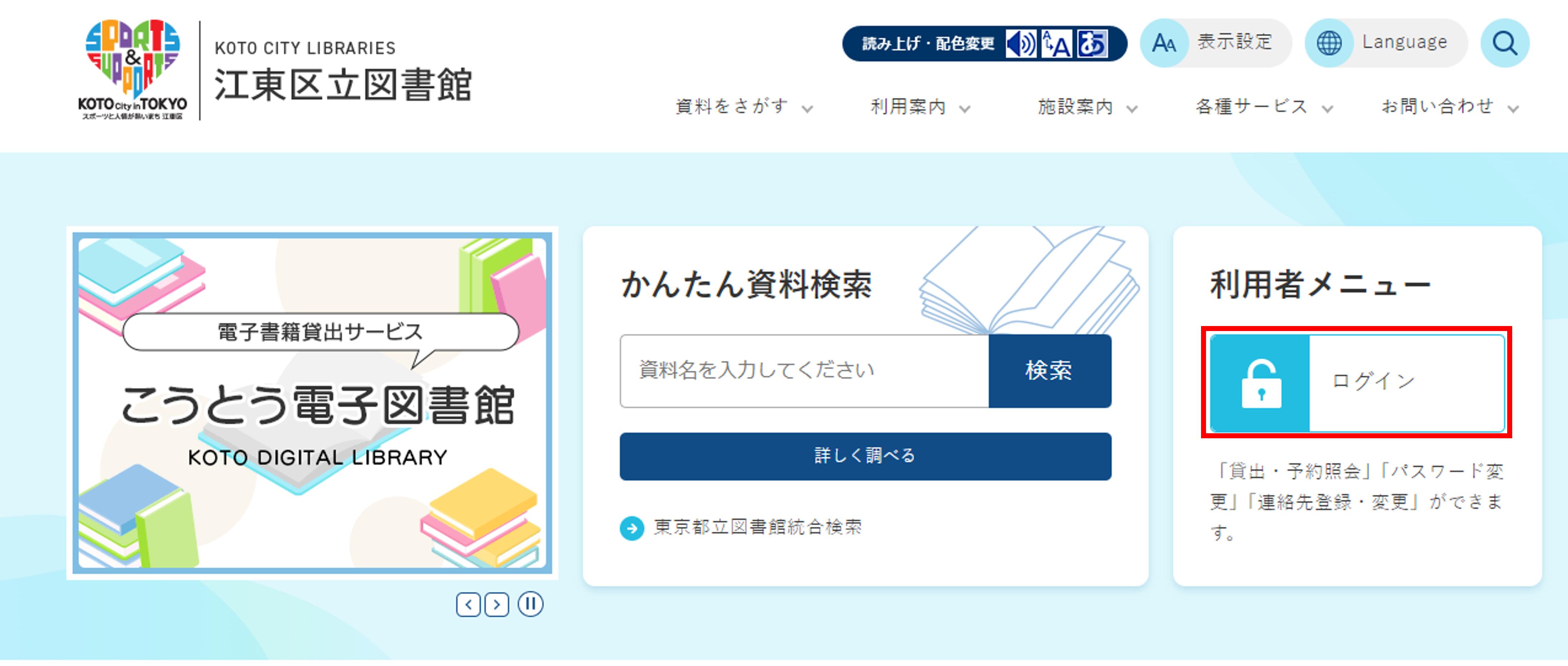
館内OPACの場合
上部の[ログイン]ボタンを押します。館内OPACの場合はメニューアイコンから「利用者のページ」を選択することも可能です。
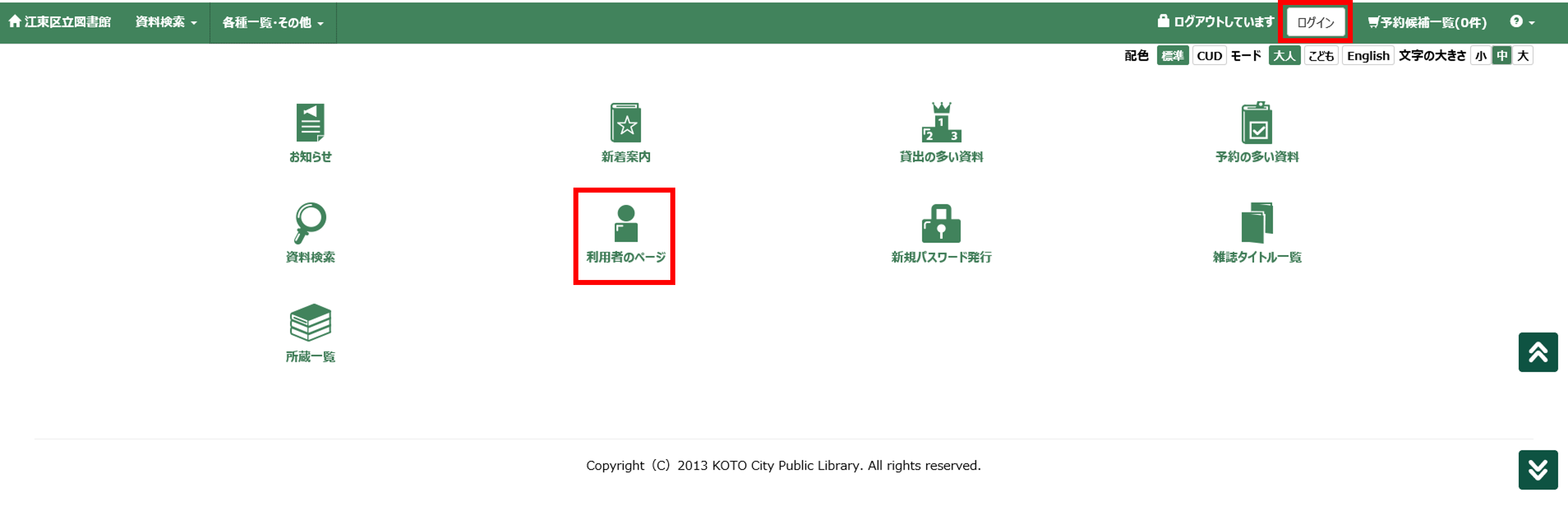
ログイン画面の入力
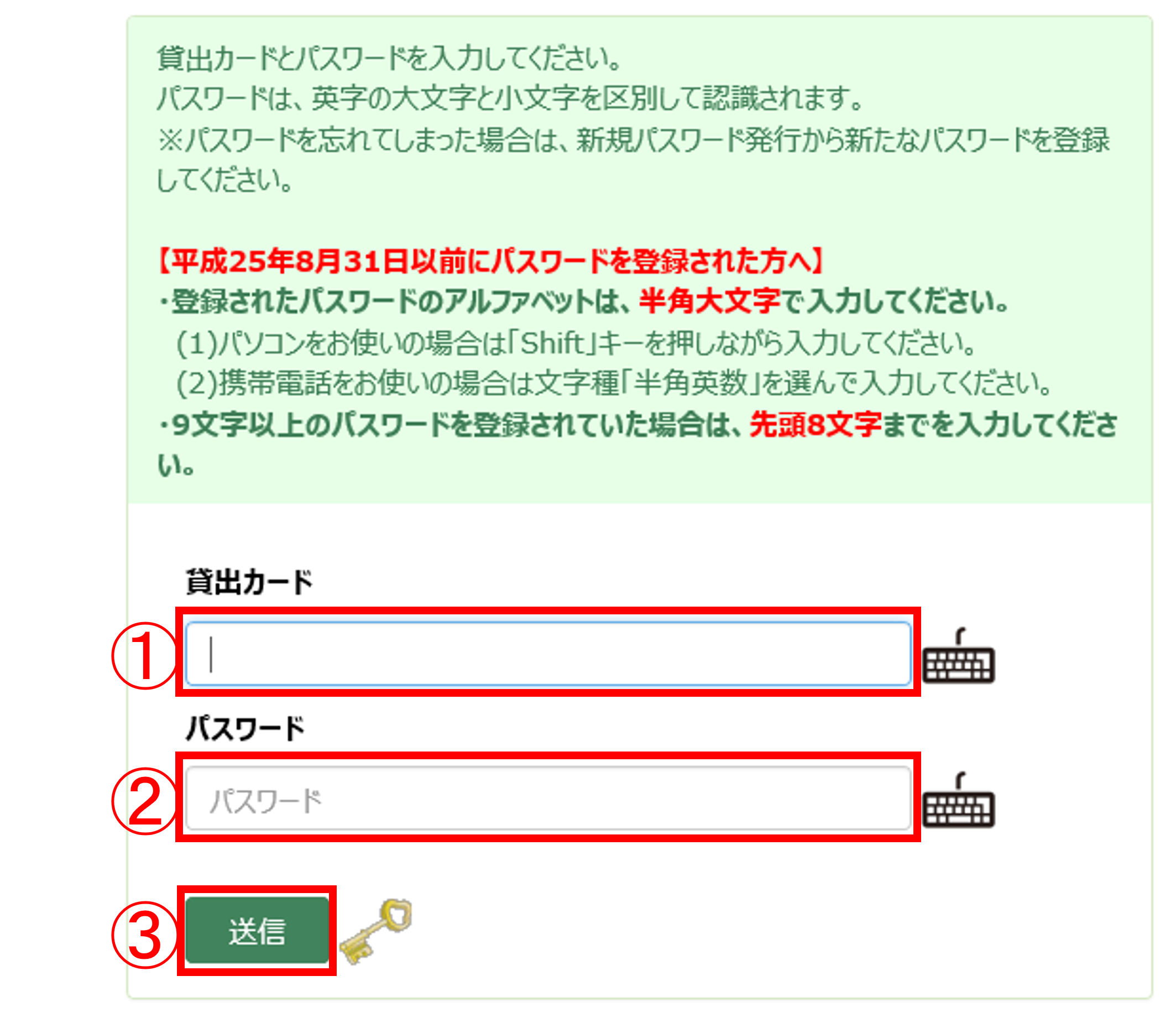
- 貸出カード番号
- 貸出カード番号を入力してください。
- パスワード
- パスワードを入力してください。
- [送信]ボタン
- 貸出カード番号、パスワードを入力後、[送信]ボタンを押してください。ログインされます。
- ログアウトをしない限り、ログイン状態が1時間保持されますが、館内OPACではログイン情報が保持されません。資料検索のページに移動する度にログインが必要です。
利用者のページ
利用状況一覧では、貸出、予約、リクエスト、今度読みたい本及び読書記録等の利用状況を確認できます。利用状況一覧は、リンク一覧の「利用者のページ▼」を押すと表示されるメニューにて「貸出・予約照会」を押すと表示されます。
基本画面(WebOPAC、館内OPAC)
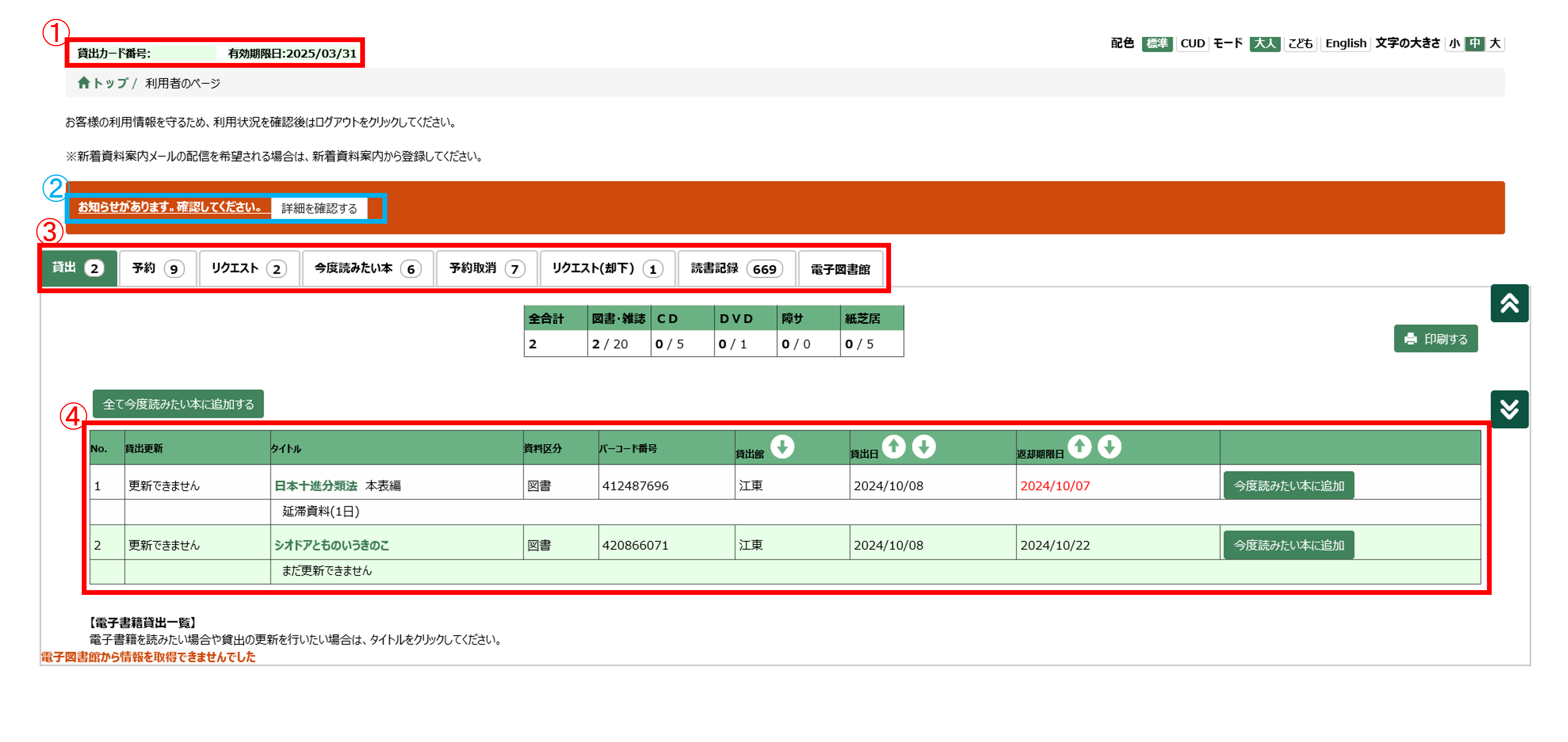
- カード番号
- ログイン中の貸出カード番号が表示されます。
- お知らせ情報
- 図書館から利用者へお知らせする内容がある場合に表示されます。
- 一覧切替タブ
- 各種一覧の表示内容を切り替えます。
- 見出しの右側には登録件数が表示されます。
- 資料一覧
- 各一覧にて、該当する資料が表示されます。ログイン時は貸出一覧が初期表示されます。
基本画面(スマートフォンOPAC)
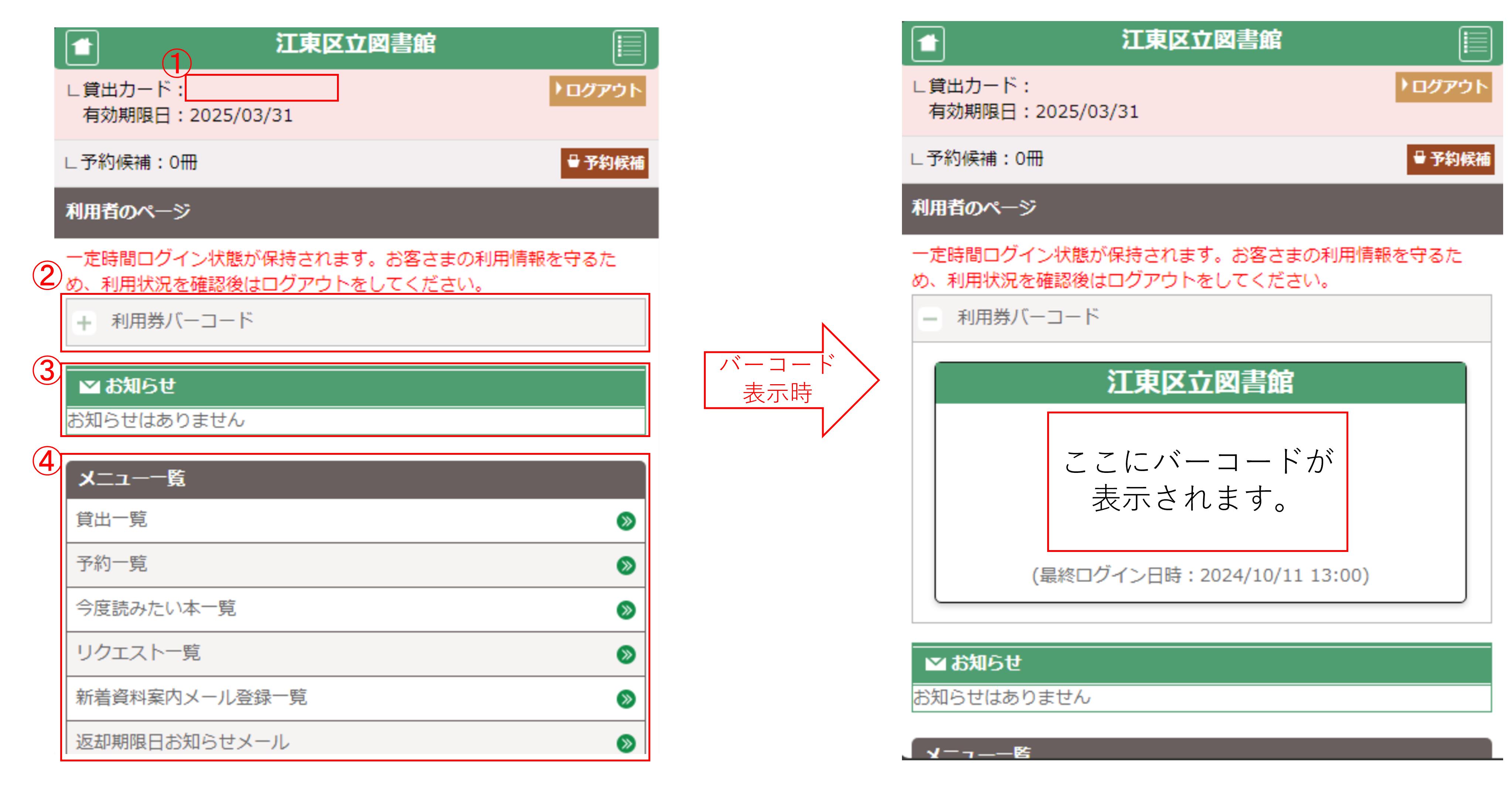
- カード番号
- ログイン中の貸出カード番号が表示されます。
- 利用券バーコード
- タップすると利用券バーコードが表示されます。
- 利用券として使用することが可能です。
- お知らせ情報
- 図書館から利用者へお知らせする内容がある場合に表示されます。
- メニュー一覧
- 各種一覧を表示することができます。
貸出一覧
区立図書館資料
貸出中の資料の一覧が表示されます。
各見出しの▼▲を押すと、選択項目順に一覧が並び変わります。
資料名を押すと、詳細画面へ移動します。
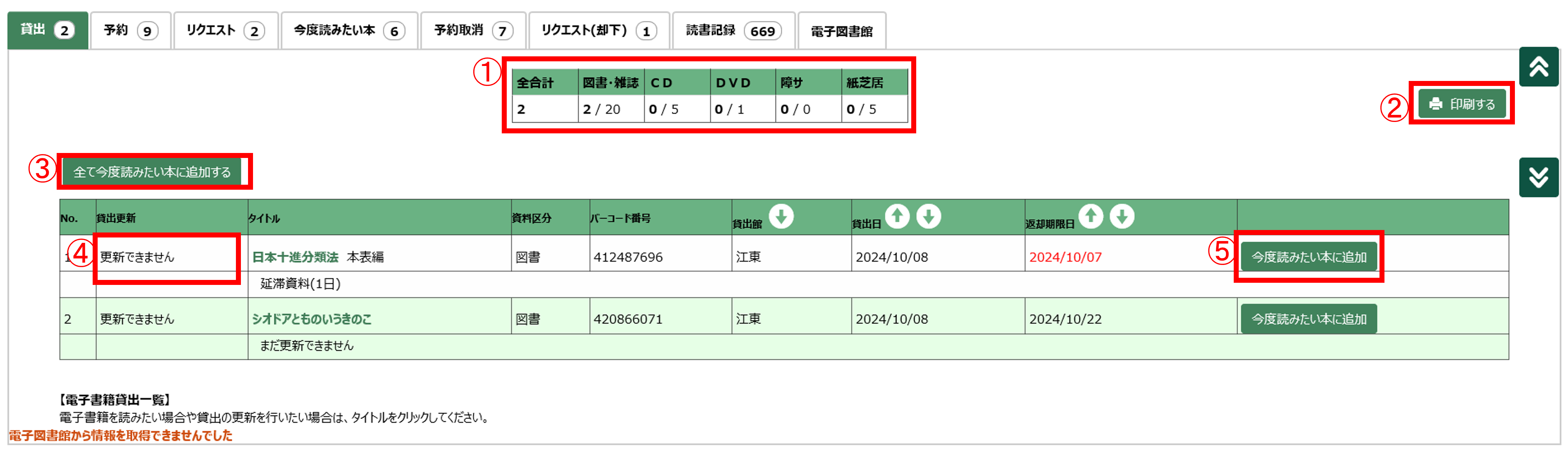
- 貸出件数
- 現在の貸出冊数が表示されます。
- 数字は、「貸出冊数/貸出上限数」を表しています。
- [印刷する]ボタン(館内OPACのみ)
- 貸出一覧の内容をレシートに出力します。
- [全て今度読みたい本に追加する]ボタン
- 貸出中の全資料を「今度読みたい本」に追加します。
- [再貸出]ボタン
- 延長が可能な資料の場合に表示されます。返却期限日の延長を行います。
- 延長は1回のみです。
- [今度読みたい本に追加]ボタン
- 今度読みたい本に追加したいものを押してください。
- すでに追加済みのものは「登録済」と表示されます。
電子図書館資料
下部に、こうとう電子図書館で貸出中の資料が表示されます。閲覧、更新を行う場合は資料名を押してください。
※こうとう電子図書館へ移動します。
予約一覧
区立図書館資料
予約中の資料の一覧が表示されます。
リクエストした未所蔵資料が提供可能となった場合も、予約資料として表示されます。
各見出しの▼▲を押すと、選択項目順に一覧が並び変わります。
資料名を押すと、詳細画面へ移動します。
※「順位/所蔵数」で現在の予約順位と所蔵数が確認できます。
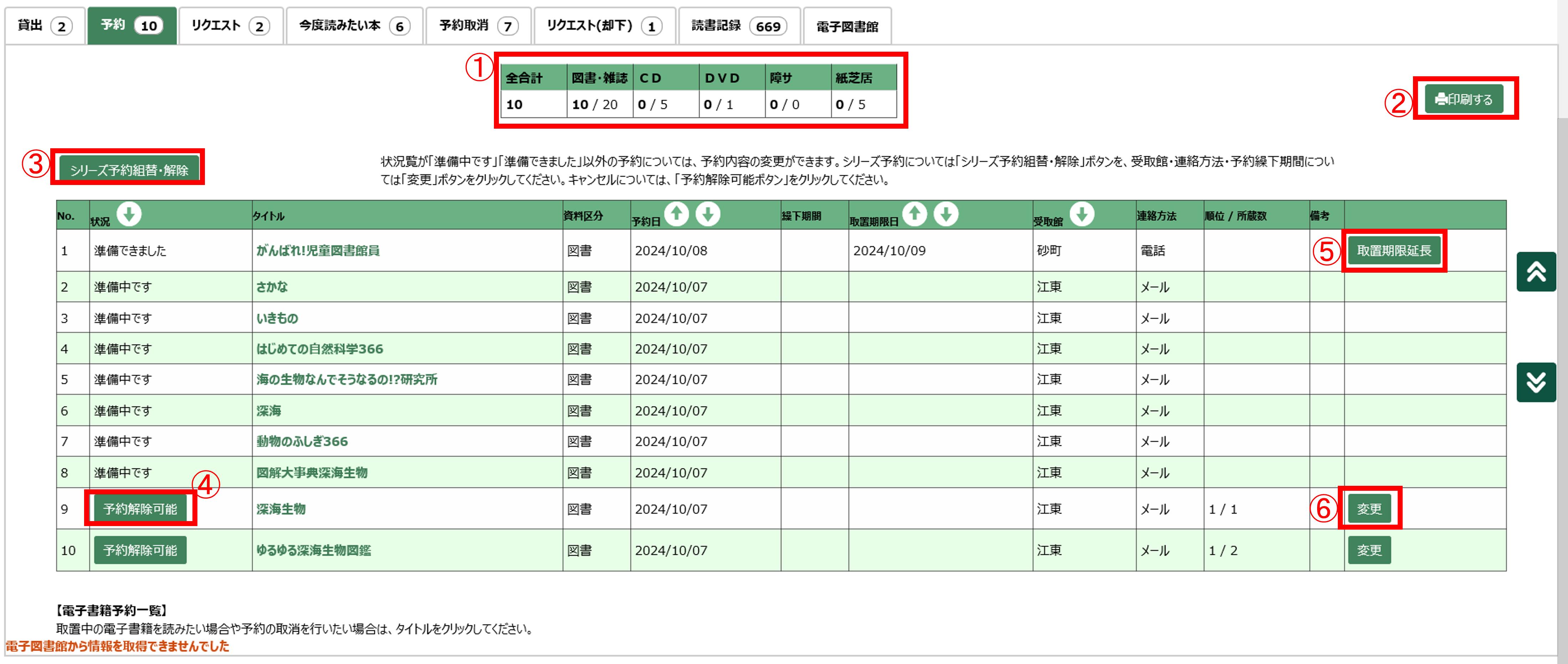
- 予約件数
- 現在の予約件数が表示されます。
- 数字は、「予約数/予約上限数」を表しています。
- [印刷する]ボタン(館内OPACのみ)
- 予約一覧の内容をレシートに出力します。
- [シリーズ予約組替・解除]ボタン
- シリーズ予約組替・解除画面に移動します。
- 通常予約からシリーズ予約への変更や、シリーズ予約の確保順の変更、シリーズ予約の解除を行うことができます。
-
「準備できました」「準備中です」となっている予約は一覧にあがりません。(ただし、シリーズ予約の一部だけ準備できている場合は、一覧にあがります。)
-
「準備できました」「準備中です」となっている予約を含むシリーズ予約を一つにまとめることはできません。
- 詳しくは「シリーズ予約」をご確認ください。
- [予約解除可能]ボタン
- 予約キャンセル可能な資料の場合にボタンが表示されます。
- ボタンを押すと、予約がキャンセルされます。
- [取置期限日延長]ボタン
- 予約取置期限日延長が可能な資料の場合にボタンが表示されます。
- ボタンを押すと、予約取置期限日が3日間延長できます。
- [変更]ボタン
- 予約内容変更が可能な資料の場合にボタンが表示されます。
- ボタンを押すと、受取館・連絡方法・予約繰下期間の設定などの変更ができます。
- 「状況」欄が「準備中です」「準備できました」の表示のものはOPACでは予約解除及び変更ができません。
- 次の予約がない資料に限り、お電話もしくはカウンターで受取館変更が可能です。
シリーズ予約
現在予約している資料について、確保順を指定することができます。
上下巻の上巻から借りたい、シリーズを1巻から巻号順に読みたい場合に便利です。
※前の順番の資料が用意された後に、次の順番の資料を用意するため、資料が届くまでに時間がかかる場合があります。
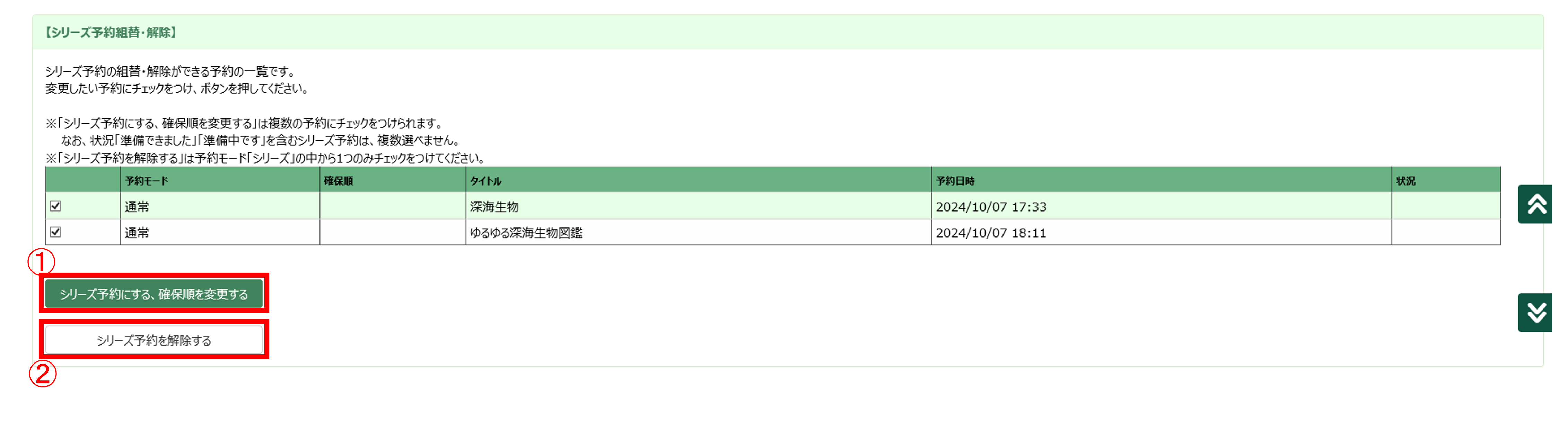
- [シリーズ予約にする、確保順を変更する]ボタン
- シリーズ予約にする場合:シリーズ予約としてまとめたい予約にチェックをつけて、ボタンを押します。
- 確保順を変更する場合:確保順を変更したい予約にチェックをつけて、該当のボタンを押します
- [シリーズ予約を解除する]ボタン
- シリーズ予約解除確認画面へ移動します。
- 「シリーズ予約を解除する」は、「シリーズ」として予約したものに限り実行できます。
- 解除はシリーズ予約1つずつの解除になります。複数のシリーズ予約を一度にまとめて解除することはできません。
予約繰下期間の設定
「予約繰下期間」を設定すると、設定日までは予約資料の順番となっても予約確保状態とならないようにできます。貸出上限まで資料を借りていて、すぐには予約資料を借りられない時などに便利です。
※設定日まで資料をキープすることはできません。期間中に在架(貸出または予約確保状態になく図書館の書架にある状態)になった場合、別の利用者に貸出される可能性があります。
※タッチOPACでは表示のみで設定はできません。
- 予約一覧の[変更]ボタンを押します。
- 予約変更確認画面が表示されるので、「予約繰下期間」の欄に日付を入力し、[更新する]ボタンをクリックします。
電子書籍予約一覧
下部に、こうとう電子図書館で予約中の資料が表示されます。閲覧、更新を行う場合は資料名を押してください。
※こうとう電子図書館へ移動します。
リクエスト
リクエストしている未所蔵資料(図書)の一覧を確認できます。
リクエストした未所蔵資料を提供できる場合は「予約一覧」に、提供できない場合は「リクエスト(却下)」にデータが移行します。
コメントに図書館からの質問が表示されている場合は、お手数ですが2週間以内にご連絡をお願いいたします。ご回答がない場合は、リクエストをキャンセルとさせていただきます。
リクエストの方法・詳細は予約するをご確認ください。
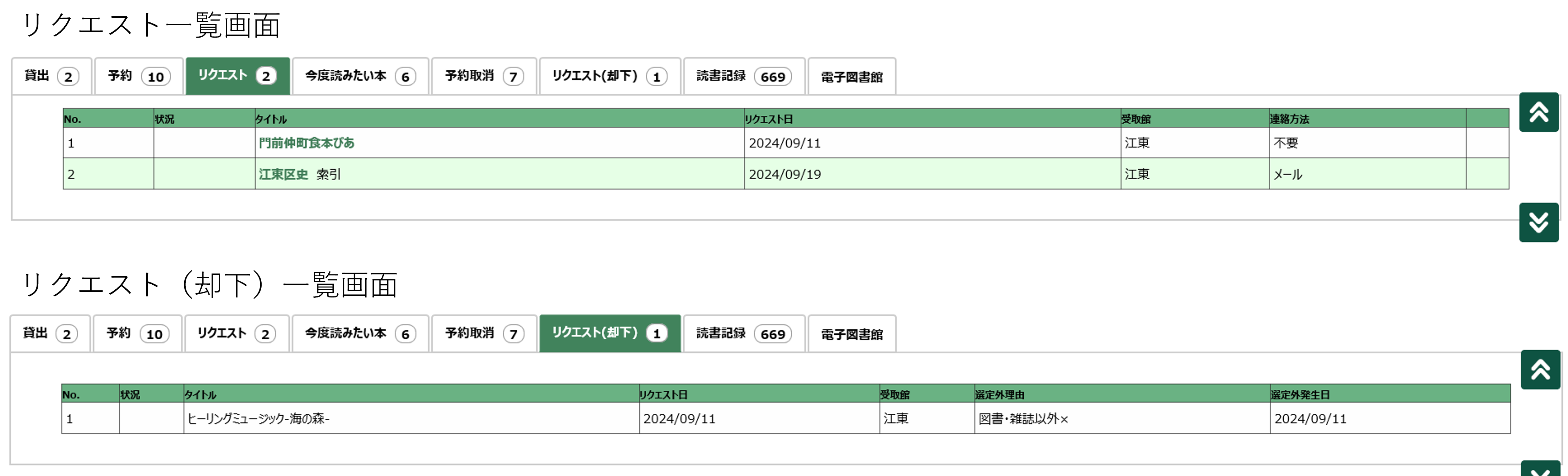
今度読みたい本
「今度読みたい本」に登録した資料を設定したグループごとに確認できます。
資料名を押すと、書誌詳細画面へ移動します。
※登録できる資料は200点までです。
今度読みたい本一覧画面
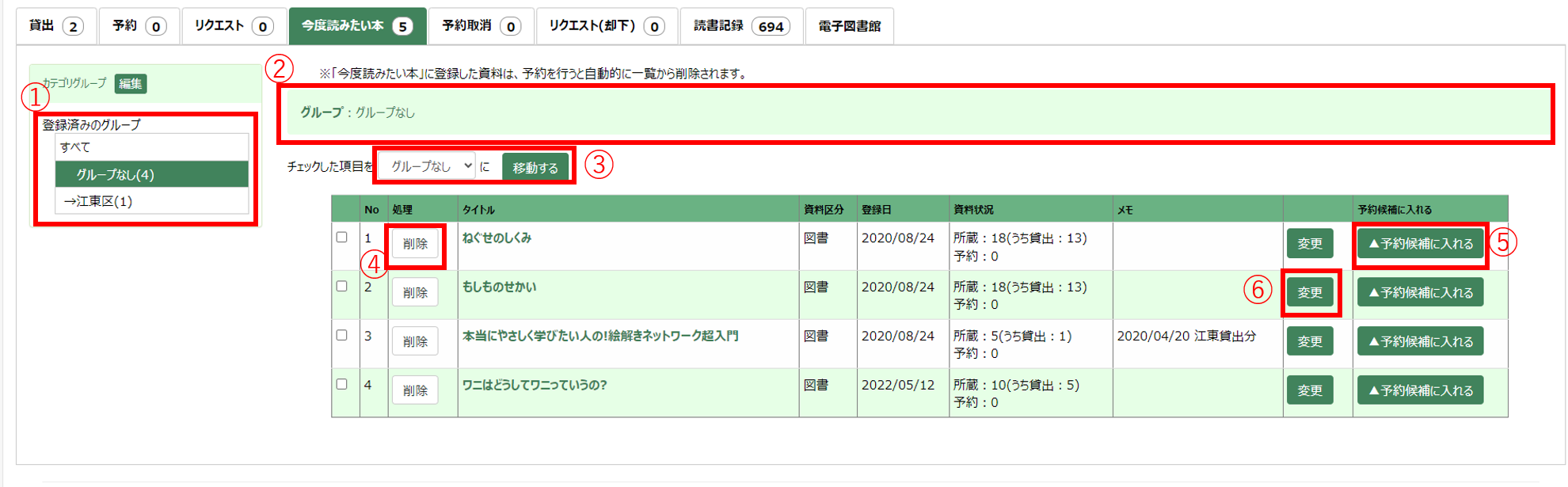
- カテゴリグループ
- 登録されているグループの一覧です。
- グループ名を押すと、選択したグループの一覧に表示が切り替わります。
- 追加する場合は、[編集]ボタンを押して登録します。詳細はグループ編集画面をご確認ください。
- スマートフォンOPACではグループの追加・グループ名の編集はできません。
- グループ情報
- 現在表示されている一覧のグループ名と説明が表示されます。
- [移動する]ボタン
- 資料にチェックを付けてから押すと、選択した資料がプルダウンで選択されているグループに移動します。
- [削除]ボタン
- 今度読みたい本のデータを削除します。
- [予約]ボタン
- 予約登録画面へ移動します。
- [変更]ボタン
- メモの内容を変更します。
- [ファイル出力]ボタン
- 「今度読みたい本」に登録している資料の一覧をCSVファイルで出力できます。
- 出力方法の詳細は、検索結果一覧のデータを自分のパソコンに保存するをご確認ください。
- 館内OPAC、スマートフォンOPACでは使用できません。
グループ編集画面
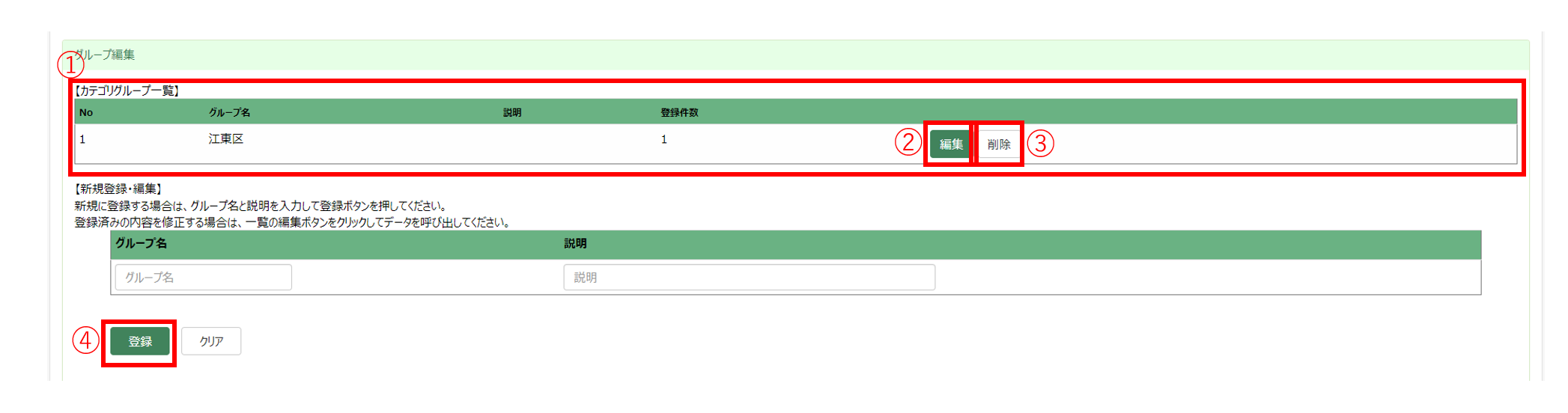
- カテゴリグループ一覧
- 既に登録しているグループが一覧で表示されます。
- [編集]ボタン
- グループ名・説明が新規登録・編集欄で修正できるようになります。
- [削除]ボタン
- グループを削除します。
- 削除するグループで登録していた今度読みたい本のデータも削除されます。
- 新規登録、編集欄
- 新規にグループを登録する場合は、タイトルと説明を入力します。
- [編集]ボタンを押したグループは、タイトルと説明を編集できます。
- [登録]ボタンを押すと、入力された内容でグループを登録します。
- [クリア]ボタンを押すと、入力内容がクリアされます。
読書記録
読書記録は、OPACの利用者のページにのみ記録されます。
図書館職員は確認できません。
読書記録設定

- 設定
- 読書記録を残すか残さないかを設定します。
- 「読書記録を残す」設定にすると、現在貸出中の資料から記録が残ります。
- 「読書記録を残さない」設定に変更すると、それ以後の記録、年間貸出数は記録されず、これまでの記録、年間貸出数もすべて削除されます。
- スマートフォンOPACでは設定できません。
- 年間貸出数
- 年度単位で月別の貸出冊数が表示されます。
- [目標登録]ボタン
- 当年度の目標冊数を登録できます。
- 貸出年度切替
- 選択した年度の読書記録の一覧に表示を切り替えます。
読書記録一覧
登録されている読書記録の一覧が表示されます。
資料名を押すと書誌詳細画面へ移動します。
各見出しの▲▼をクリックすると、選択項目順に一覧が並び変わります。
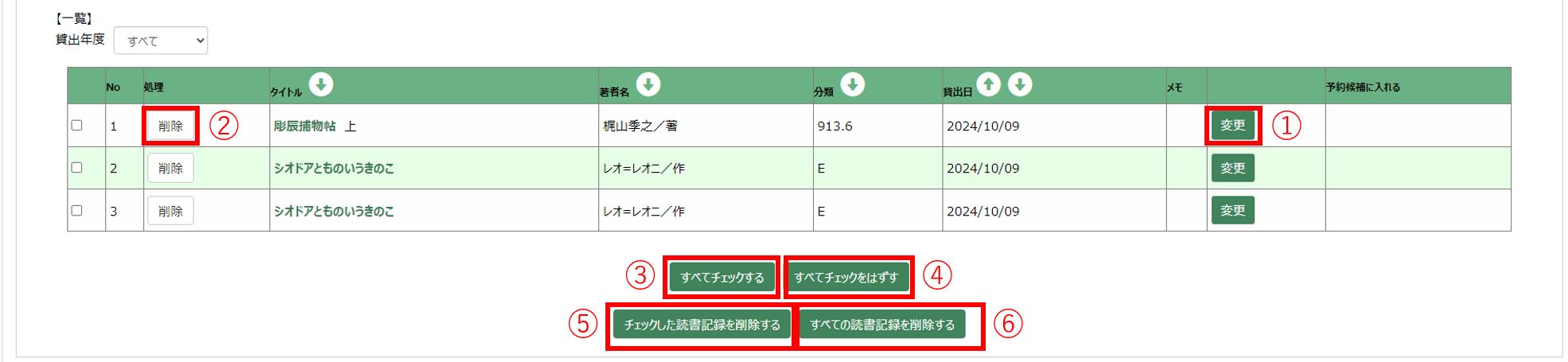
- [変更]ボタン
- 一覧の各資料に対してメモを登録できます。
- [削除]ボタン
- 一覧からデータを削除します。
- [すべてチェックする]ボタン
- 一覧のチェックボックスにすべてチェックを入れます。
- [すべてチェックをはずす]ボタン
- 一覧のチェックボックスをすべて外します。
- [チェックした読書記録を削除する]ボタン
- 一覧のチェックがついている読書記録を削除します。
- [すべての読書記録を削除する]ボタン
- 読書記録をすべて削除します。
パスワード変更
パスワードの変更ができます。
メニュー一覧の「利用者のページ▼」から「パスワード変更」を選択すると変更画面に移動します。
※新規パスワードの発行やパスワードの再発行について、新規パスワード発行をご確認ください。
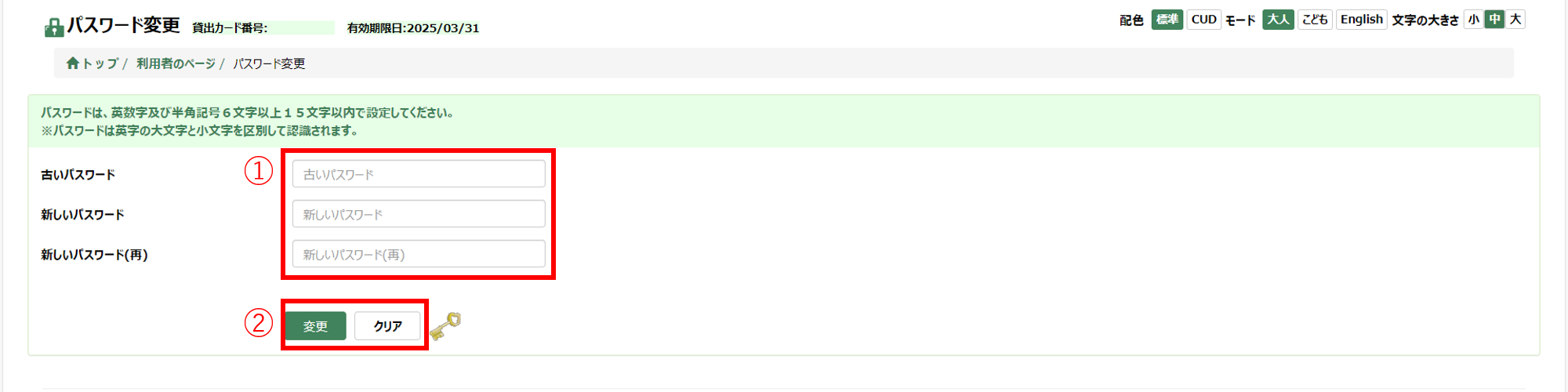
- パスワード入力欄
- 古いパスワードと新しいパスワード(2回)を入力します。
- 使用可能な桁数は6桁から15桁までです。パスワードは英数字6文字以上で設定してください。
- 大文字と小文字は区別して認識されます。
- [登録]ボタン、[クリア]ボタン
- [登録]ボタンを押すと、新しいパスワードの変更処理が実行されます。
- [クリア]ボタンを押すと、入力内容がクリアされます。
連絡方法変更
電話やメールアドレスなどの連絡先を変更できます。
メニュー一覧の「利用者のページ▼」から「連絡先登録・変更」を選択すると変更画面に移動します。
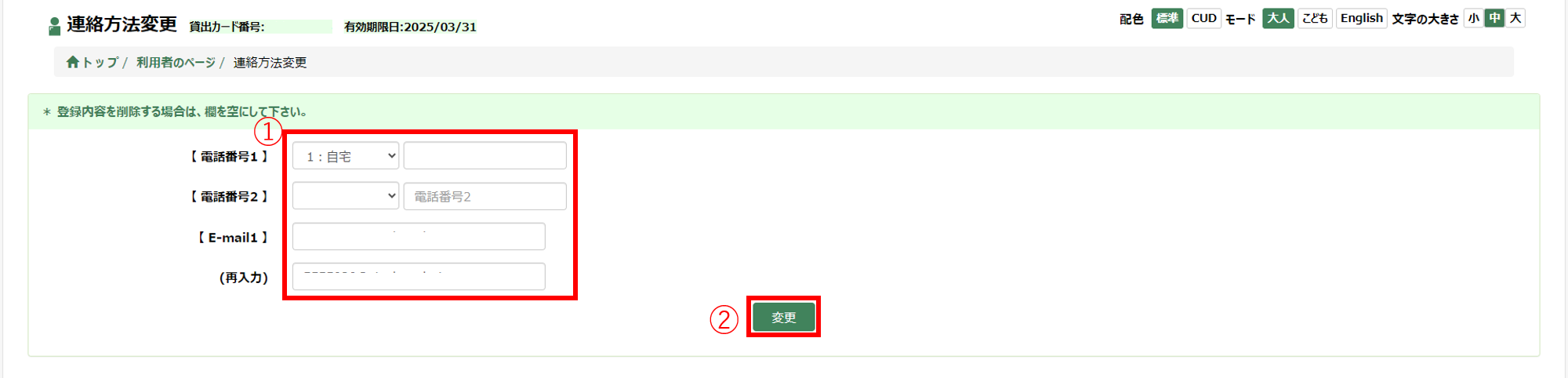
- 連絡方法入力欄
- 登録されている電話番号とメールアドレスが表示されます。
- 予約の連絡方法及び初期値に登録している場合、電話番号およびメールアドレスを削除することはできません。
- [変更]ボタン
- 画面に表示されている内容でデータを更新します。
- 空白の状態でボタンを押すと、登録している連絡先が削除されますのでご注意ください。
初期値設定
予約の連絡方法及び受取館の初期値を登録できます。登録すると、予約を行う際に受取館と連絡方法が自動的に入力されます。利用する受取館・連絡方法が決まっている場合に便利です。
メニュー一覧の「利用者のページ▼」から「初期値設定」を選択すると設定画面に移動します。

- 初期値設定欄
- 予約時の受取館や連絡方法の初期値を設定します。
- 連絡方法はメールもしくは不要の2種類から選択できます。電話連絡を希望される場合は受取希望の図書館までご相談ください。
- [登録]ボタン
- 選択内容を登録します。
- 現在予約している資料の受取館・連絡方法は自動的に変更されません。
おすすめリスト
登録を行うと、現在の貸出資料・予約資料などから、同じジャンルや著者など関連する分野の資料を検索し、人気の高い資料をおすすめリストとしてお知らせします。
メニュー一覧の「利用者のページ▼」から「おすすめリスト」を選択すると設定画面に移動します。

- [登録・変更]ボタン
- 設定内容の登録・変更ができます。
- おすすめリストを希望する
- 「はい」 にすると、翌日からおすすめリストを参照できます。おすすめリストは毎日更新されます。
- 「いいえ」にすると、現在、作成されているおすすめリストは削除され、おすすめリストは非表示となります。
- [→おすすめリストへ]ボタン
- 自動集計されたおすすめリストが表示されます。
- おすすめリストの資料名を押すと書誌詳細画面へ移動します。
新着資料案内メール登録
登録を行うと、毎週月曜日に新着資料案内メールが送信されます。
メニュー一覧の「利用者のページ▼」から「新着資料案内」を選択すると登録画面に移動します。
登録内容一覧画面
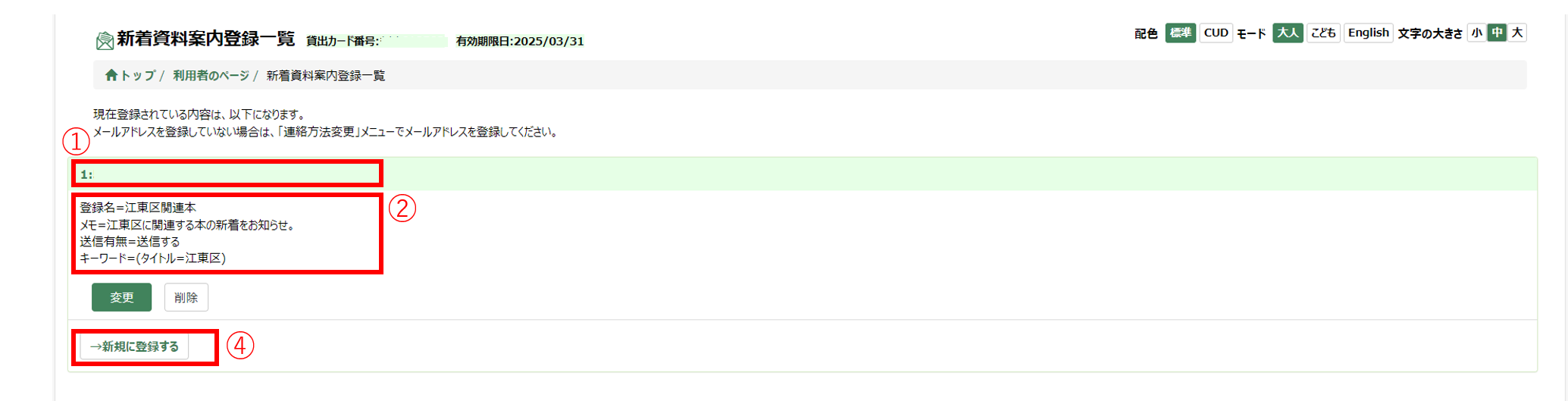
- メールアドレス
- 現在登録中のメールアドレスが表示されます。
- メールアドレスを登録していない場合は、メニューの「連絡方法変更」から登録してください。
- 登録済み新着資料案内条件
- 登録済みの条件が表示されます。
- [変更]ボタン、[削除]ボタン
- [変更]ボタンを押すと、登録内容変更画面へ移動します。
- [削除]ボタンを押すと、解除確認画面へ移動します。確認画面で[解除]ボタンを押すと、削除完了です。
- [新規に登録する]ボタン
- 新規登録画面(分類グループ選択画面・分類指定画面・分類番号選択後画面・区分選択画面)へ移動します。
新規登録画面(分類グループ選択画面・分類指定画面・分類番号選択後画面・区分選択画面)
分類グループ選択画面

- 分類グループ指定有無
- 分類グループを条件として指定するかを選択します。
- [次へ]ボタン
- 「分類グループを指定しない」を選択した場合:区分選択画面へ移動します。
- 「分類グループを指定する」を選択した場合:分類指定画面へ移動します。
分類指定画面
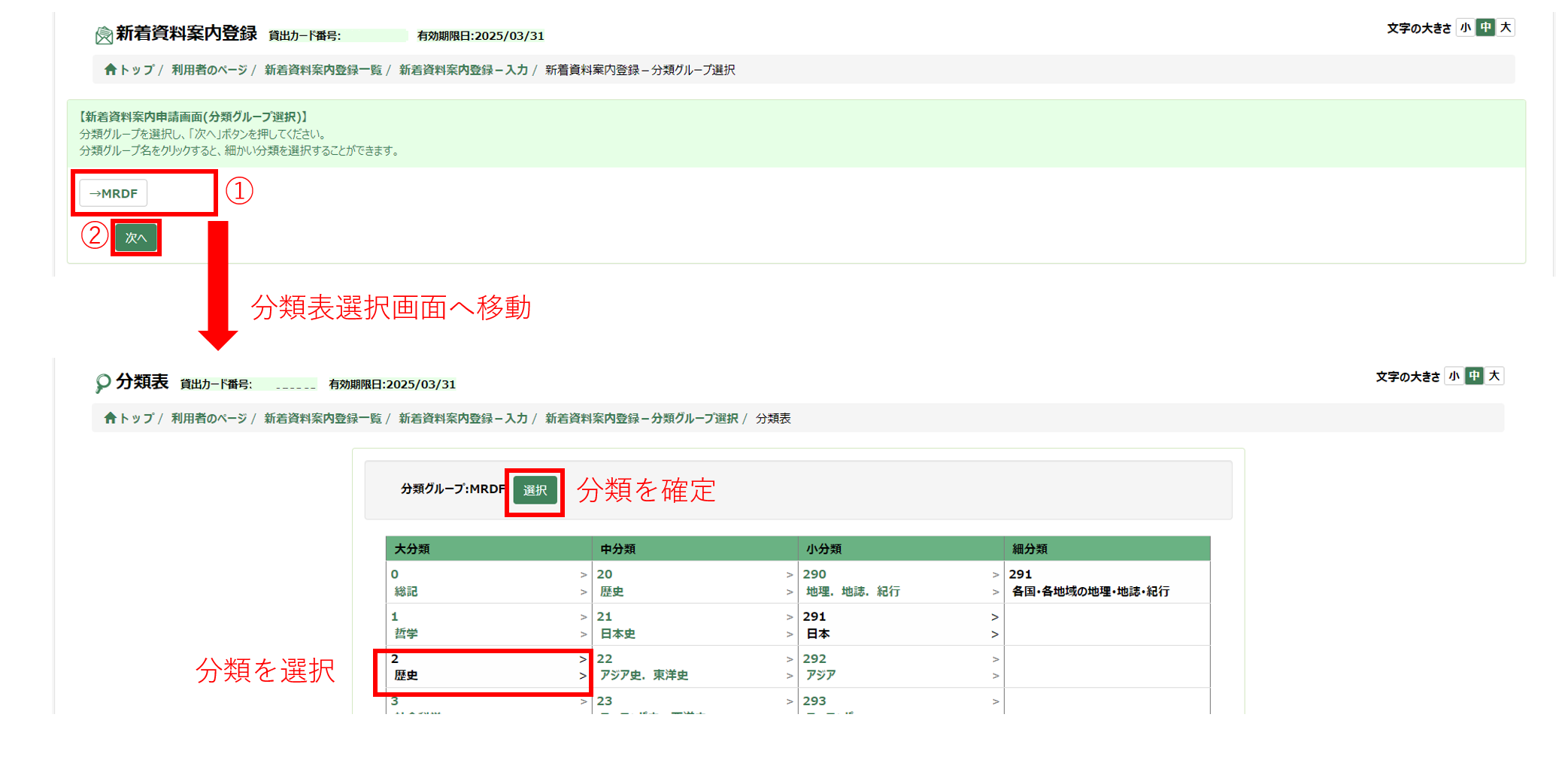
- 分類グループ選択
- 分類グループを選択すると、分類表画面へ移動します。分類表画面で新着資料案内を受け取りたい分類を選択してください。
- [次へ]ボタン
- 分類選択完了後、[次へ]ボタンを押すと、区分選択画面へ移動します。
分類番号選択後画面
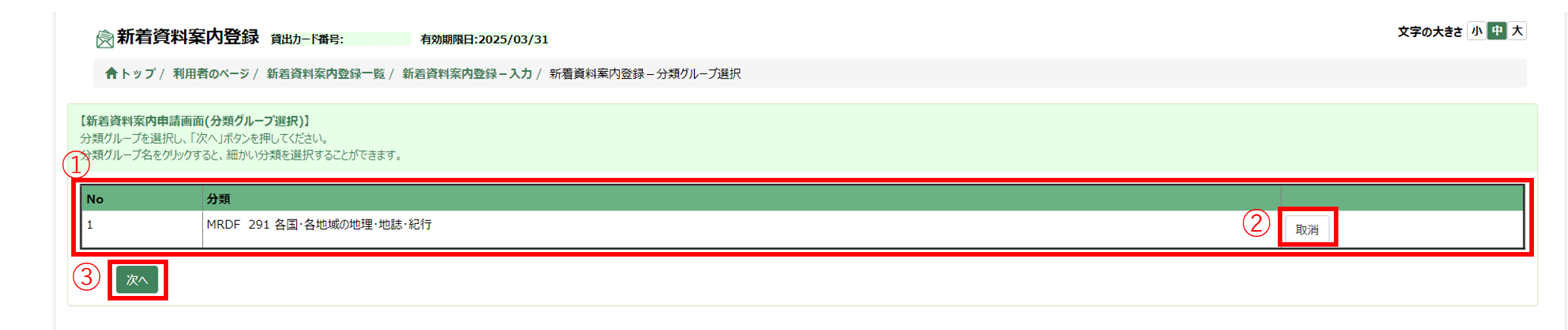
- 分類一覧
- 条件として設定した分類が表示されます。
- [取消]ボタン
- 設定した分類が削除されます。
- [次へ]ボタン
- 分類設定完了後、[次へ]ボタンを押すと、区分選択画面へ移動します。
区分選択画面
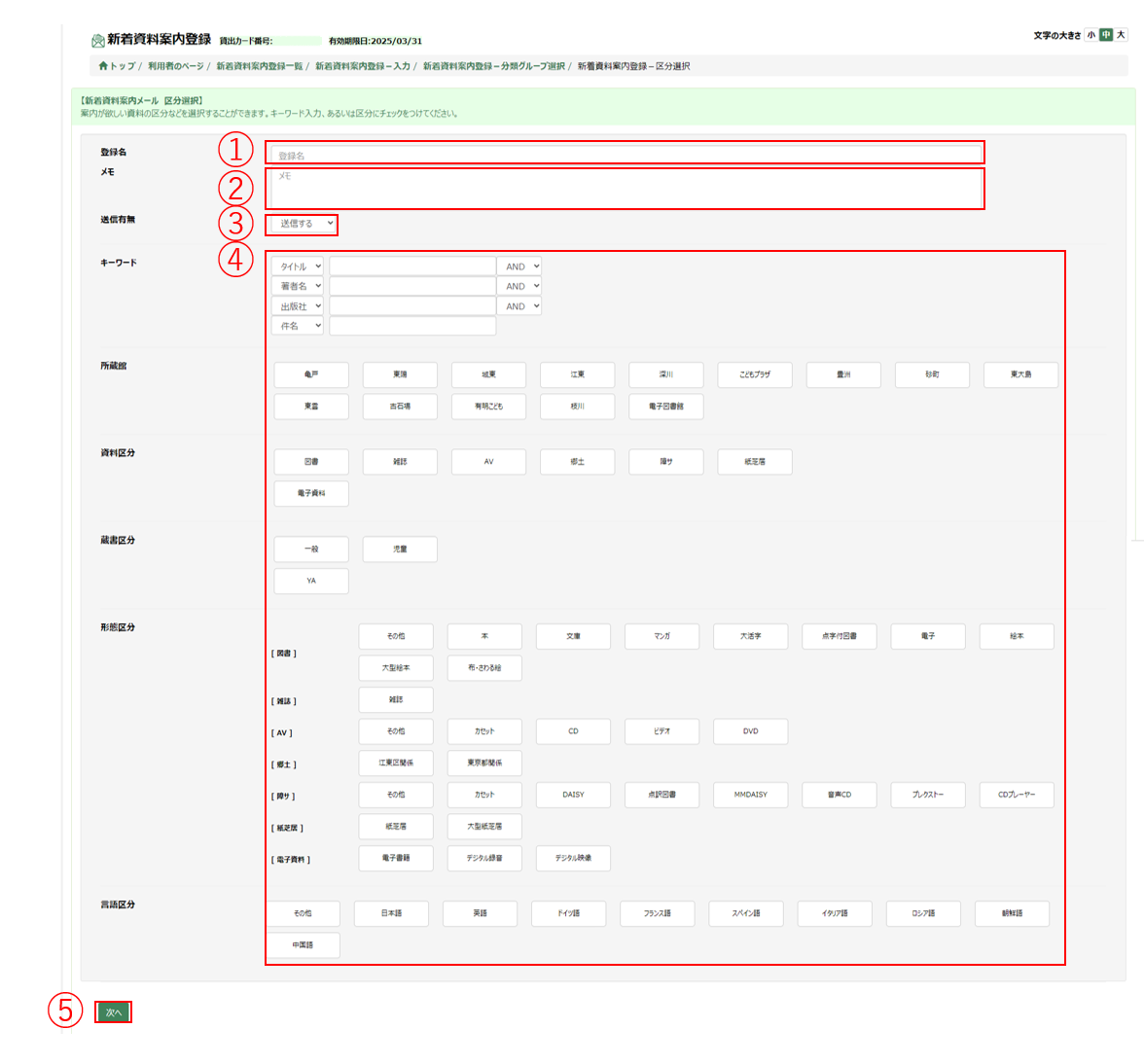
- 登録名
- 複数の条件で設定した場合に判別ができるように登録名を入力することができます。
- メモ
- 登録条件に関するメモを記載することができます。
- 送信有無
- メールの送信有無を設定することができます。
- 詳細条件設定
- 「書名」、「著者」、「出版者」、「件名」等のキーワードのほか、所蔵館や形態区分を設定できます。
- [次へ]ボタン
- [次へ]ボタンを押すと、登録確認画面へ移動します。
- 確認画面で[登録]ボタンを押すと、登録完了となります。
返却期限日お知らせメールの設定
「返却期限日お知らせメール」を設定すると、3日後が返却期限日の資料をメールにてお知らせします。
メニュー一覧の「利用者のページ▼」から「返却期限日お知らせメール」を選択すると設定画面に移動します。
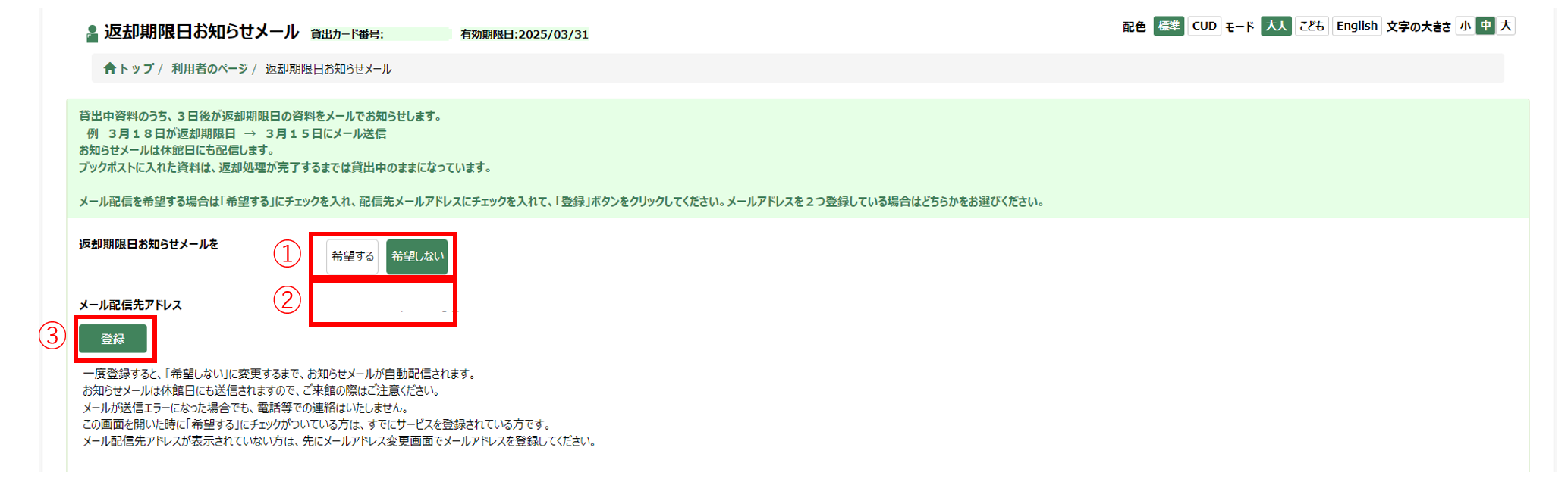
- 設定欄
- 希望する:返却期限日お知らせメールが配信されます。
- 希望しない:返却期限日お知らせメールが配信されません。
- メール配信先アドレス
- 登録されているメールアドレスが表示されます。
- メールアドレスの登録が済んでいない場合は、登録を促すメッセージが表示されます。
- [登録]ボタン
- 押すと、設定が完了します。