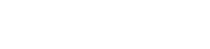資料の探し方
このページは情報量が多いため、ページ内リンクが設定されています。
- 検索方法の種類
- 検索項目の種類
- 簡易検索
- 詳細検索
- 分類検索
- 検索結果一覧画面
- 書誌詳細
- 資料を予約する
- 未所蔵資料(図書)のリクエスト
- 今度読みたい本登録
- 検索結果一覧のデータを自分のパソコンに保存する
検索方法の種類
OPACでは様々な方法で資料を探すことができます。各検索方法の種類と内容は以下の通りです。
簡易検索
基本的な検索方法です。検索語と資料の種類などを指定して検索を行います。
詳細検索
簡易検索よりも多くの検索項目が用意されています。
細かい内容から資料を探したい場合に便利です。
分類検索
図書館で登録されている分類表を展開させて検索を行います。
大きなテーマから順にテーマを絞り込んで検索していきたい場合に便利です。
検索項目の種類
検索画面では複数の検索項目が用意されています。主な検索項目は以下の通りです。
| タイトル | 書名、シリーズ名、全集の内容から探せます |
| 著者名 | 著者、編者などから探せます |
| 出版者 | 資料を出した出版社、団体、個人の名称から探せます |
| シリーズ | シリーズ名(叢書名)から探せます |
| NDC | 日本十進分類法に基づいた分類から探せます |
| ISBN | 各図書の識別のために与えられた番号から探せます |
| 内容細目 | 本のおおまかな内容から探せます |
| 一般件名 | 特定のテーマについて表した言葉から探せます |
簡易検索
基本となる検索機能です。
図書館ホームページの「かんたん資料検索」、もしくはOPACの「資料検索」メニュー内の「簡易検索」から入ることができます。館内OPACの場合は、メニューアイコンから「資料検索」を選択することも可能です。
⇒検索条件を細かく指定したい場合は、詳細検索をご確認ください。
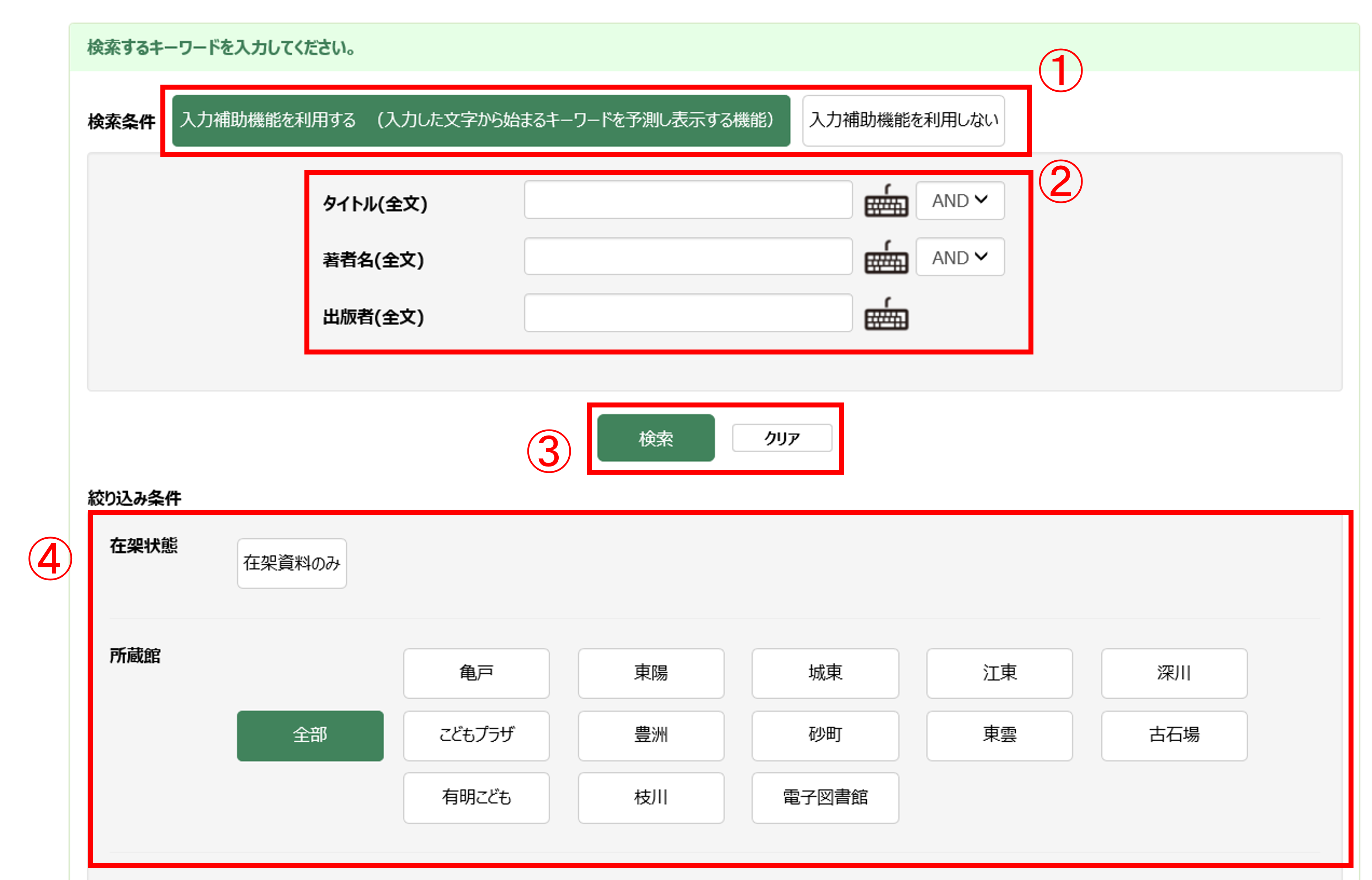
- 入力補助機能
- 「入力補助機能を利用する」を選択すると、検索語を入力した際、自動的に検索キーワードの候補が表示されるようになります。
- 検索語入力フィールド
- 検索したいキーワードを入力します。
- 入力できる項目は「タイトル」、「著者名」、「出版者」です。
- [検索]ボタン、[クリア]ボタン
- [検索]ボタンを押すと、検索が実行されます。
- [クリア]ボタンを押すと、検索語・絞込み条件が削除されます。
- 絞込み条件フィールド
- 在架状態、所蔵館、資料区分、蔵書区分、形態区分、和洋区分で絞り込み条件を指定できます。
- 「在架」とは、貸出または予約確保状態になく図書館の書架にある状態です。
詳細検索
簡易検索に比べ、検索条件を細かく指定して検索することができます。
図書館ホームページの[詳しく調べる]ボタン、もしくはOPACの「資料検索」メニュー内の「詳細検索」から入ることができます。
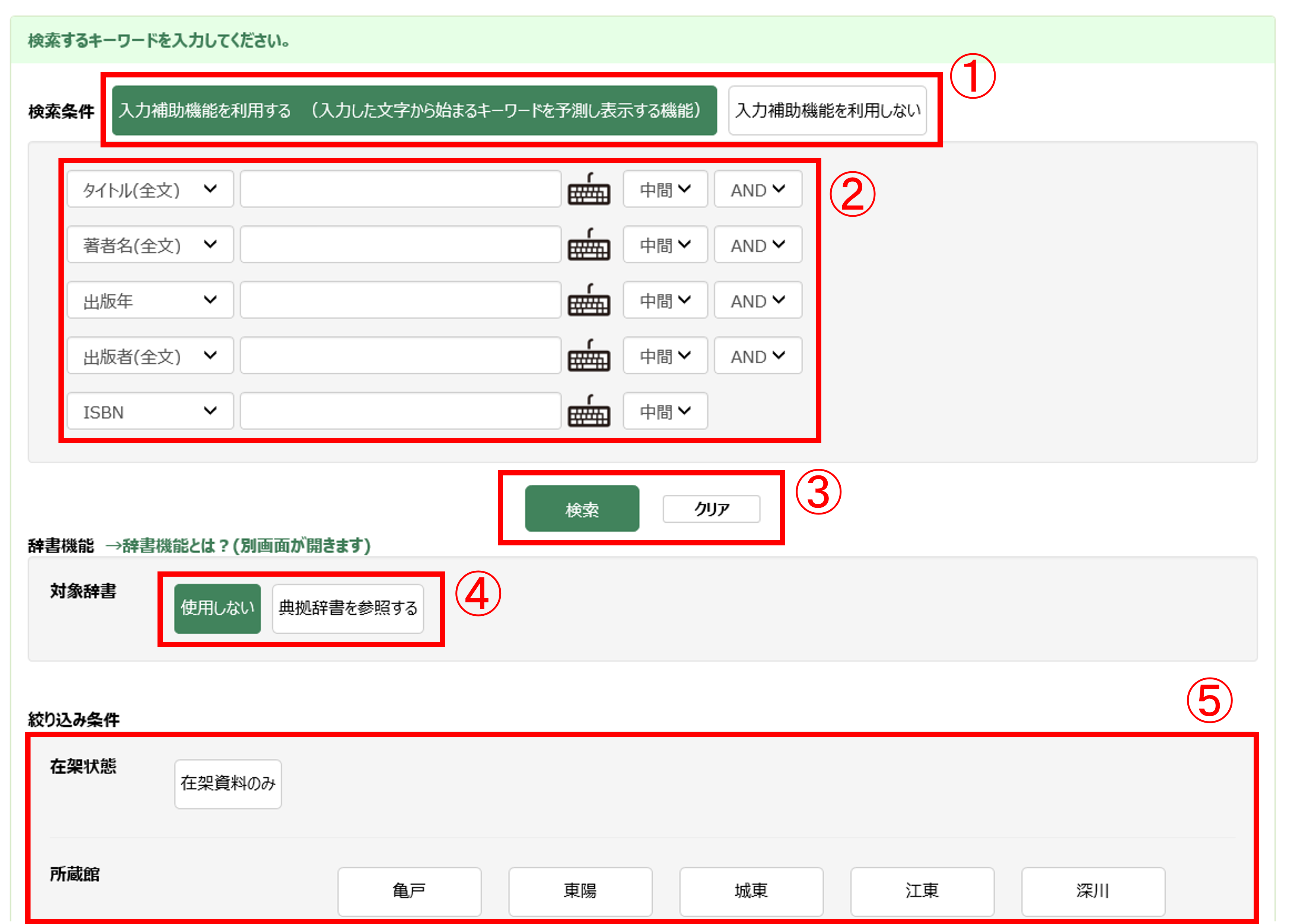
- 入力補助機能
- 「入力補助機能を利用する」を選択すると、検索語を入力した際、自動的に検索キーワードの候補が表示されるようになります。
- 検索語入力フィールド
- 検索したい語句を入力します。
- 「タイトル(全文)」のように「(全文)」と表示されている項目は、全文検索を行います。全文検索は、入力した検索語をタイトルのどこかに含むものを検索する検索方式です。
- 「タイトル(キーワード)」のように「(キーワード)」と表示されている項目は、キーワード検索を行います。キーワード検索は、すでに切り出されたキーワードに対して検索を行う検索方式です。
- 「日本の歴史」という資料を「本の」という語句で検索する場合、全文検索ならヒットしますが、キーワード検索ではヒットしません。(「日本の」という語句での検索が必要。)
- [検索]ボタン、[クリア]ボタン
- [検索]ボタンを押すと、検索が実行されます。
- [クリア]ボタンを押すと、検索語・絞込み条件が削除されます。
- 辞書機能(典拠辞書)
- 「典拠辞書を参照する」を選択すると典拠辞書を用いて検索を行います。1つの検索語に対し、異名同人、表記違い、名称変更などをまとめて検索できます。
- 検索を実行すると、典拠辞書一覧と検索結果一覧が表示されます。
- 絞込み条件フィールド
- 在架状態、所蔵館、資料区分、蔵書区分、形態区分、和洋区分、言語区分で絞り込み条件を指定できます。
- 「在架」とは、貸出または予約確保状態になく図書館の書架にある状態です。
分類検索
資料の分類を選択して検索できます。
メニュー一覧「資料検索」メニュー内の「分類検索」から入ることができます。
分類表を選択する
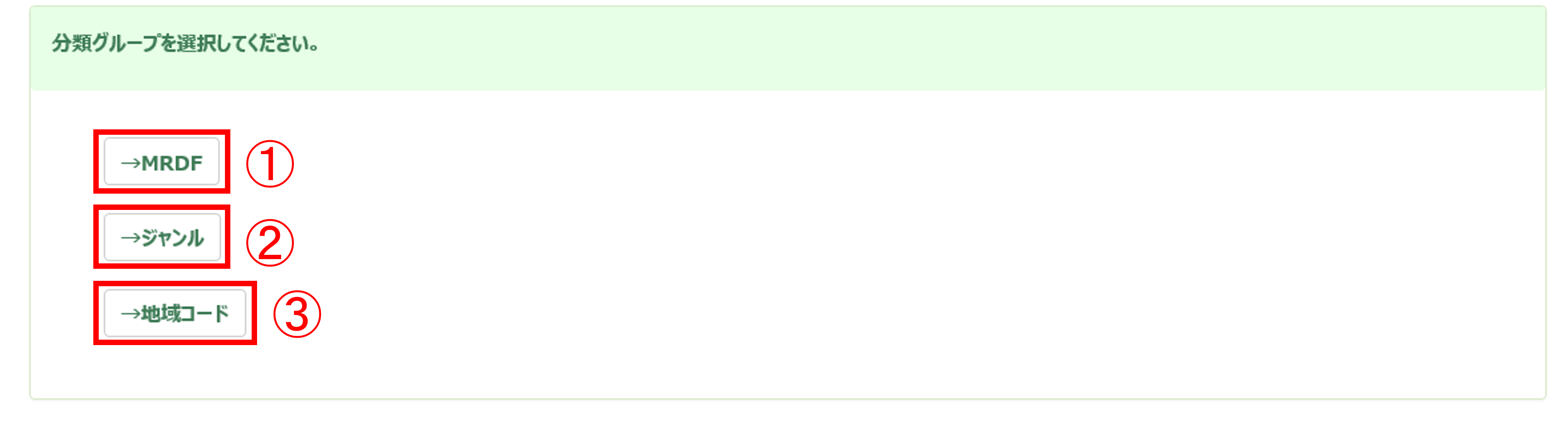
- [→MRDF]ボタン
- 日本十進分類法に基づく分類表が表示されます。
- [→ジャンル]ボタン
- 予め資料に登録されているジャンルに基づく分類表が表示されます。
- [→地域コード]ボタン
- 地域による分類表が表示されます。
分類を選択する
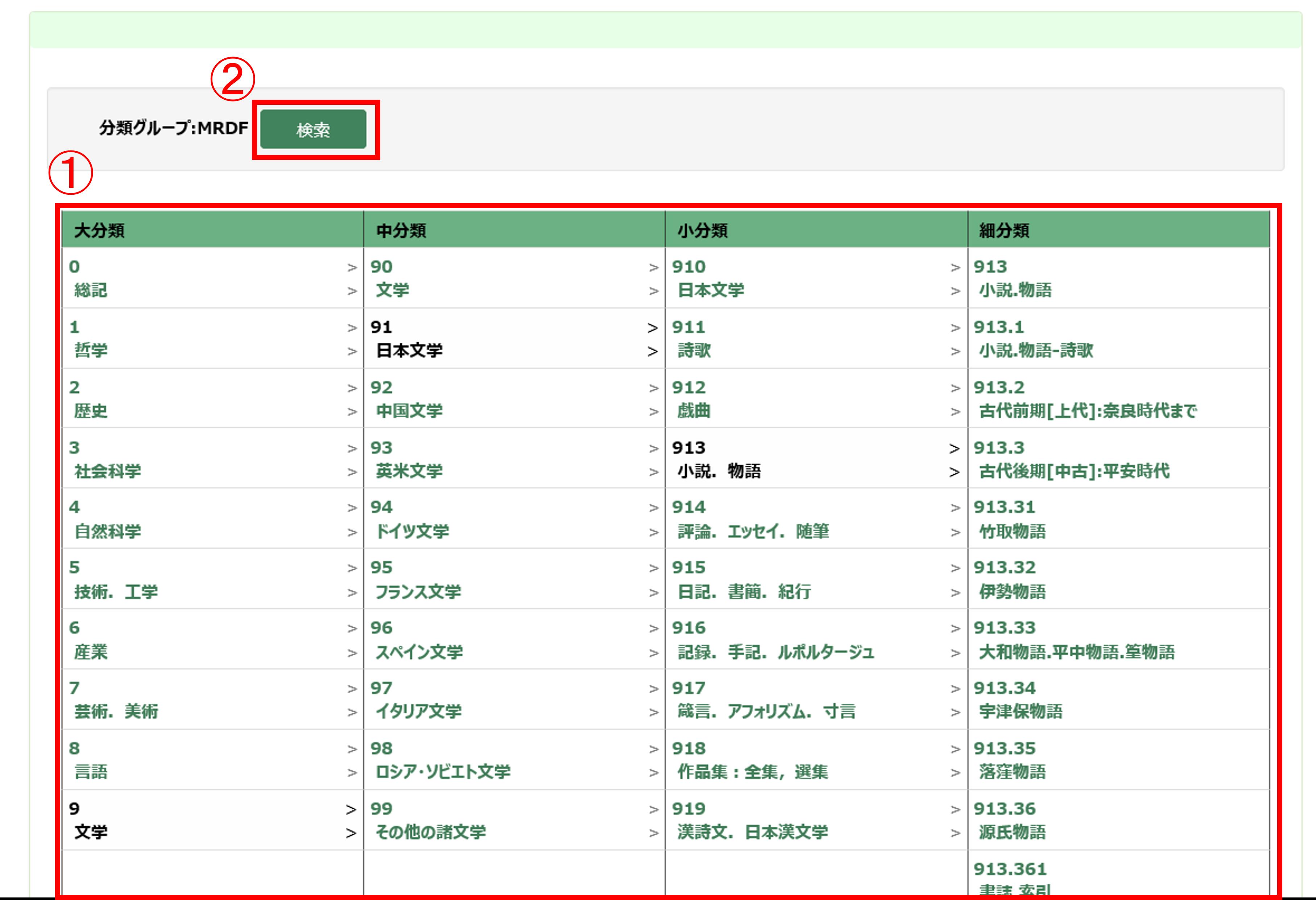
- 分類検索項目
- 大分類→中分類→小分類→細分類の順に表示されます。
- 検索したい分類を選択してください。
- 選択中の分類は黒の太字で表示されます。
- [検索]ボタン
- [検索]ボタンを押すと、検索が実行されます。
検索結果一覧画面
「簡易検索」、「詳細検索」及び「分類検索」で検索を行った結果が表示されます。
※検索結果一覧で表示できるのは4千件が上限になります。上限を超えた資料は表示できませんので、検索条件を変えるか、ファセット情報から絞り込みを行ってください。
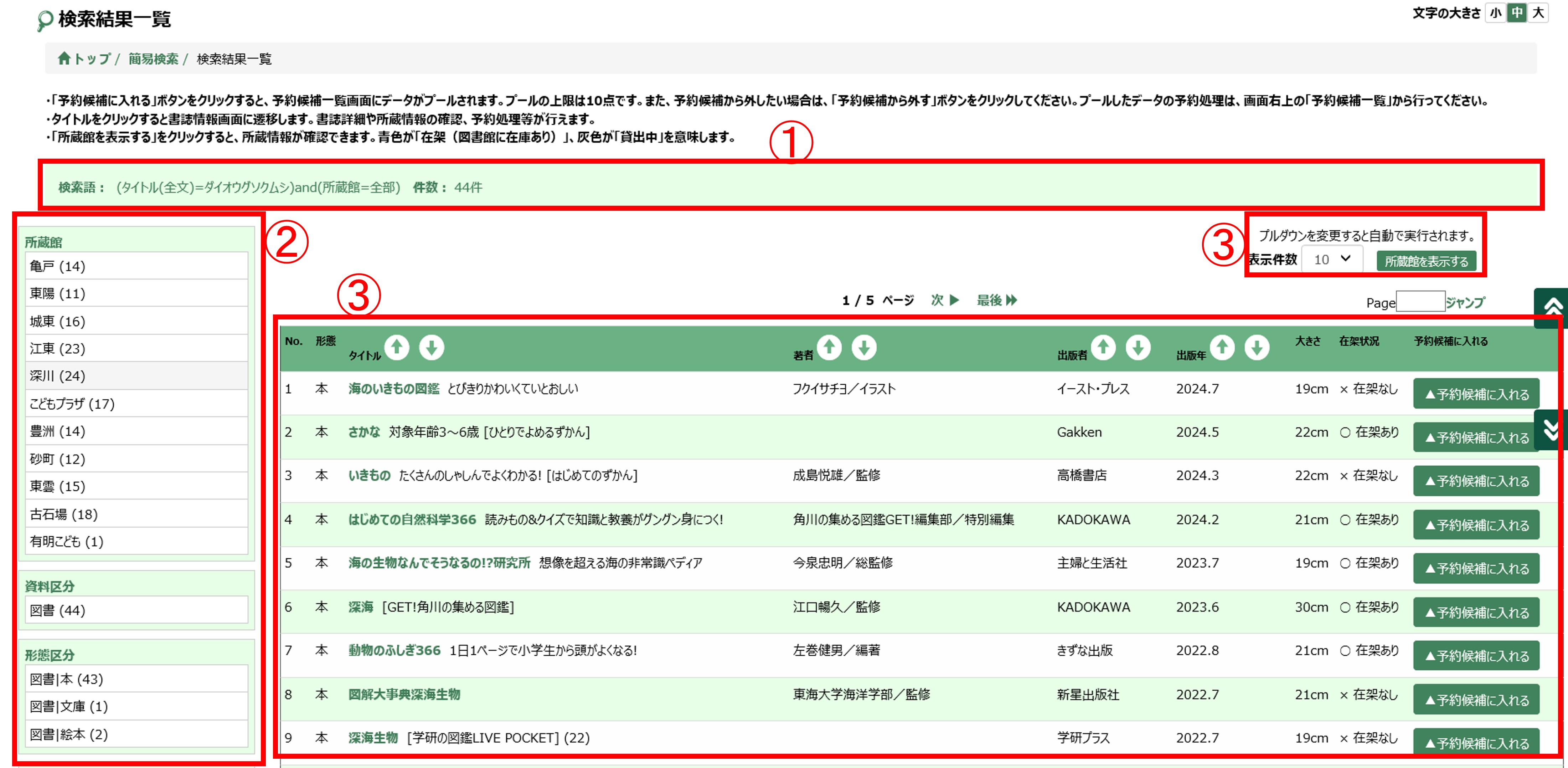
- 検索条件、ヒット件数
- 検索条件とヒット件数が表示されます。
- ファセット情報(絞り込み)
- 絞込み可能な項目が左側に表示されます。
- 絞込み可能項目は、所蔵館、資料区分、形態区分、蔵書区分、和洋区分、言語区分となります。
- 「解除」を選択すると、該当項目での絞込みは解除されます。
- 表示切替
- 表紙画像:表紙画像の有無を切り替えることができます。館内OPACでは表紙画像を表示することができません。
- 表示件数:1ページあたりの表示件数を変更できます。
- [所蔵館を表示する]ボタン:押すと所蔵館の情報が表示されます。青字は在架資料がある館、グレーは在架資料がない館になります。
- 検索結果一覧
- 検索結果が一覧で表示されます。資料名を押すと、書誌詳細画面が表示されます。
- 書誌詳細画面については、書誌詳細画面(図書、雑誌巻号、視聴覚資料)をご確認ください。
- 「形態区分」が空欄になっている資料の場合は、雑誌の巻号一覧が表示されますので、書誌詳細画面(雑誌の巻号一覧)をご確認ください。
書誌詳細
書誌詳細画面では、著者、出版者等の資料の情報や、区立図書館での所蔵状況等を確認することができます。
書誌詳細画面(図書、雑誌巻号、視聴覚資料)
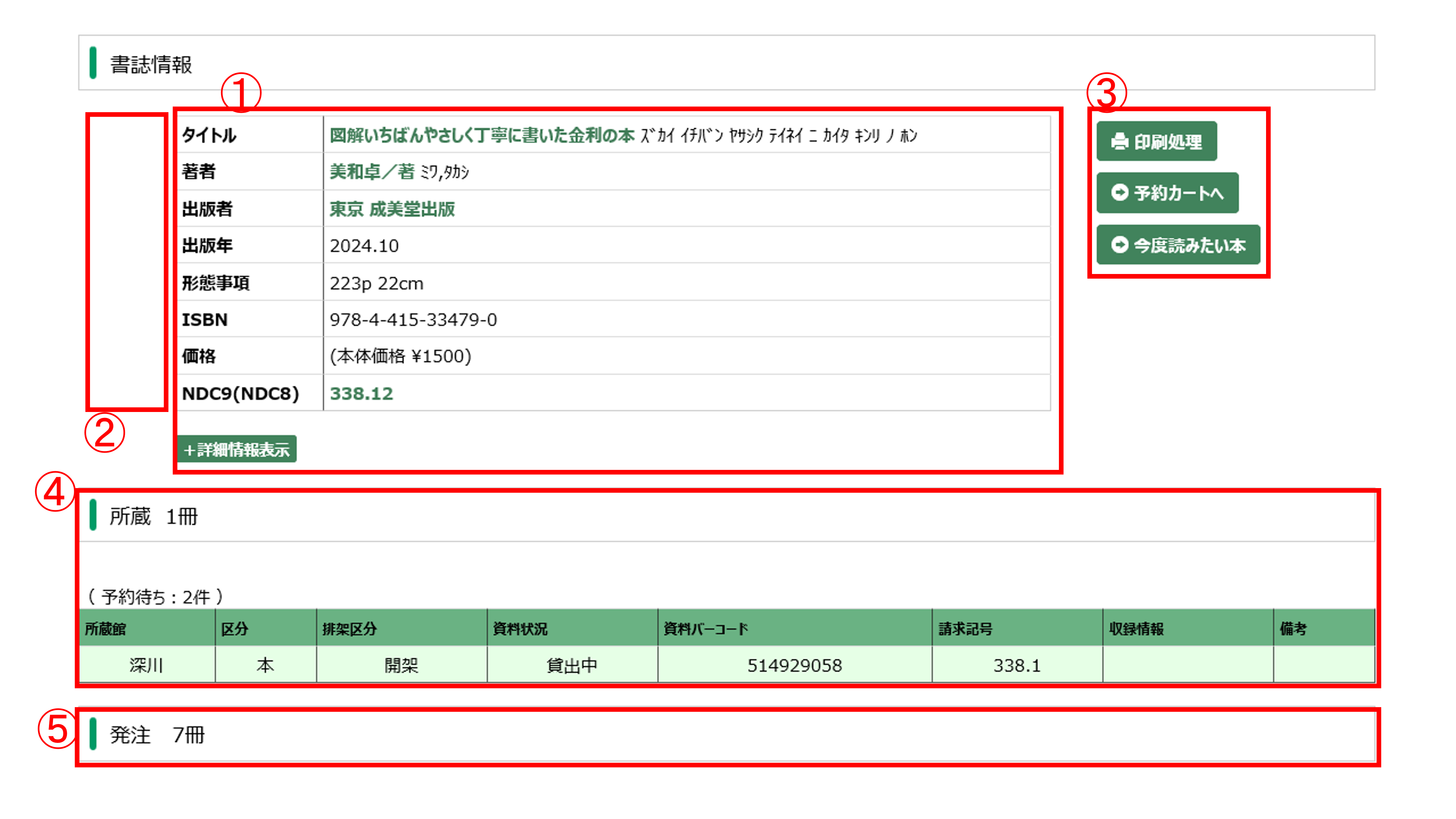
- 書誌情報
- 資料の情報が表示されます。
- [+詳細情報表示]ボタンを押すと、更に詳しい情報が表示されます。
- タイトルや著者名などを押すと、その語句で資料の再検索ができます。同じシリーズや同じ著者の資料を調べたりする時に便利です。
- 表紙画像
- 表紙画像押すと、Googleブックスのページを開くことができます。
- 表紙画像はGoogleブックスからデータ提供を受けています。
- 館内OPACでは表紙画像は表示されません。
- 各種登録処理
- 印刷処理(館内OPACのみ):資料の情報をレシートに印刷することができます。
- 予約カートへ:予約カートへ登録し、予約登録画面へ移動します。
- 今度読みたい本:今度読みたい本の登録画面へ移動します。
- 所蔵状況
- 所蔵状況を一覧で表示します。
- 予約件数の確認も可能です。
- 発注状況
- 発注冊数が表示されます。
書誌詳細画面(雑誌の巻号一覧)
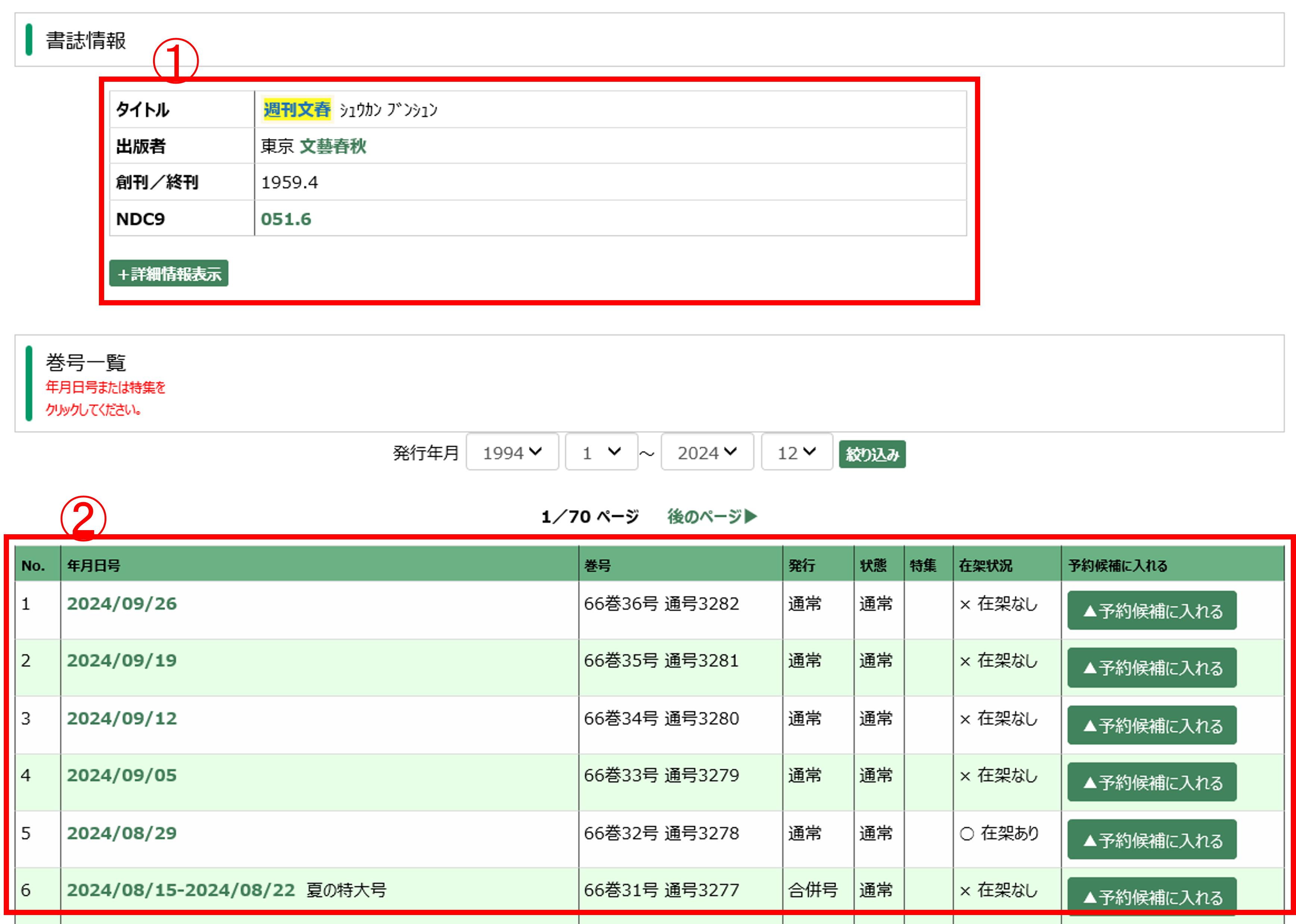
- 書誌情報
- 雑誌名、出版者などの情報が表示されます。
- [+詳細情報表示]ボタンを押すと、更に詳しい情報を確認できます。
- 巻号一覧
- 巻号一覧が表示されます。
- 年月日号または特集名を押すと、各巻号の書誌詳細画面へ移動します。
資料を予約する
検索した資料が貸出中や他の館に所蔵しているなどの場合には、予約をすることができます。
資料を選択する
検索結果一覧から予約する場合
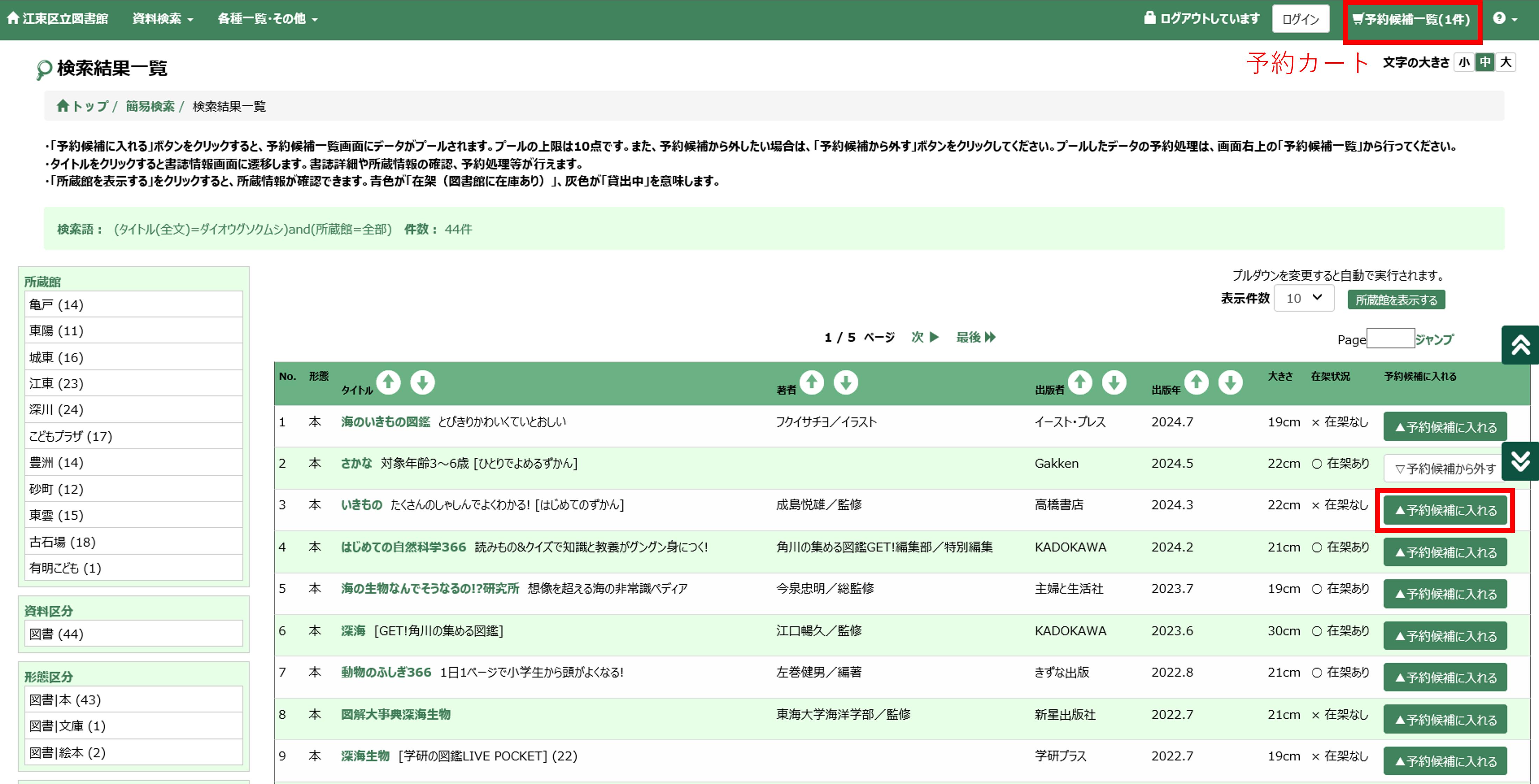
- 検索結果一覧で予約したい資料の[予約候補に入れる]ボタンを押します。
- 選択した資料が予約カートに入ります。
- 予約候補から外したい場合は[予約候補から外す]ボタンを押してください。
- 候補に入れられるのは10件までです。
書誌詳細から予約する場合
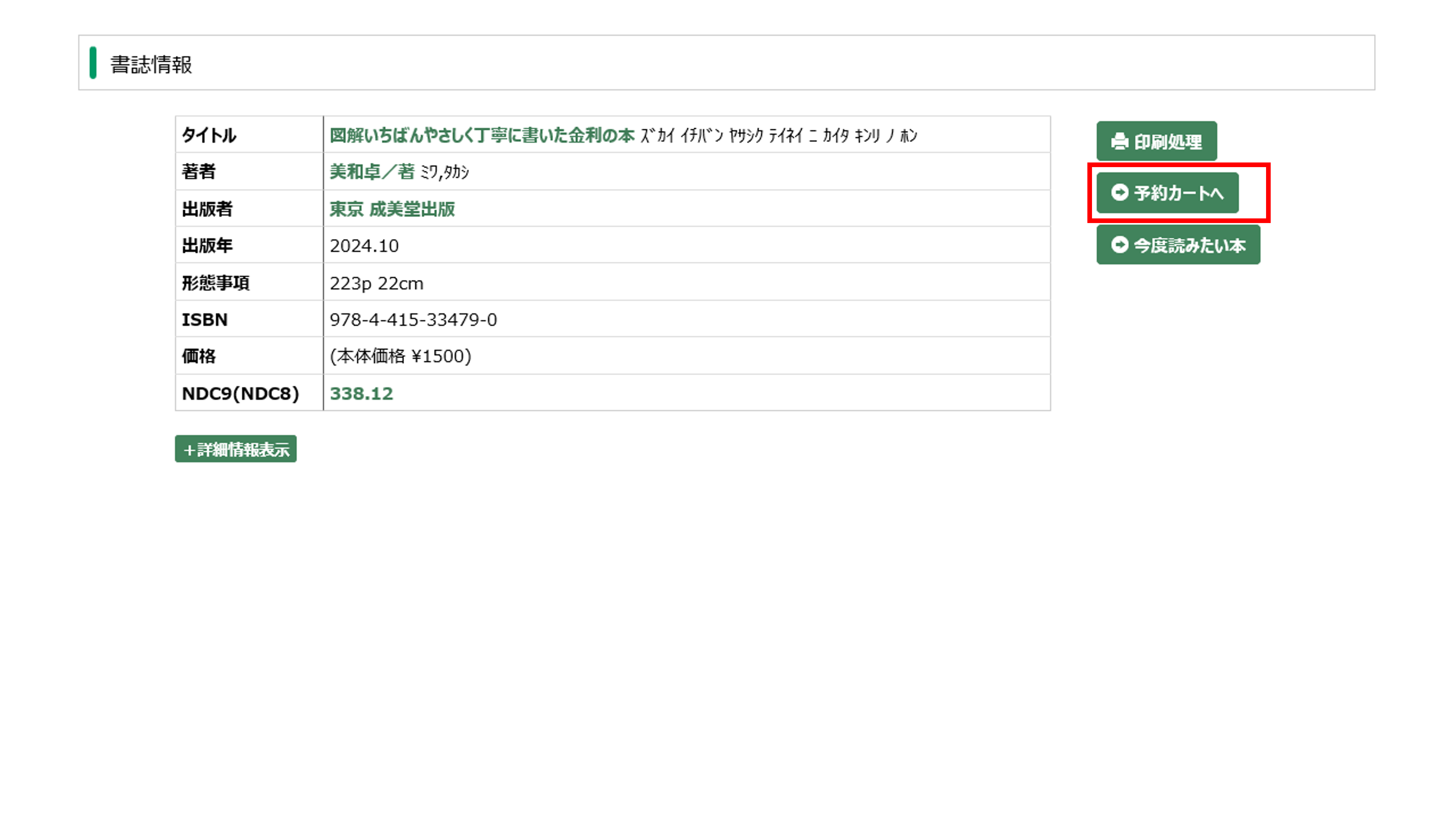
- [予約カートへ]ボタンを押すと、資料が予約カートへ入ります。
- 同時に予約カートへ移動しますので、他の資料も予約する場合は再度検索をして予約カートへ追加してください。
- 館外の端末(自宅PC等)をお使いの場合は、予約カートへの移動時にログイン認証が必要です。
予約を登録する
右上の「予約候補一覧」を押すと、予約カートに移動します。
予約カートでは予約候補の確認と、シリーズ予約の設定、登録などが可能です。
※館外の端末(自宅PC等)をお使いの場合は、予約カートへの移動時にログイン認証が必要です。
予約候補一覧画面
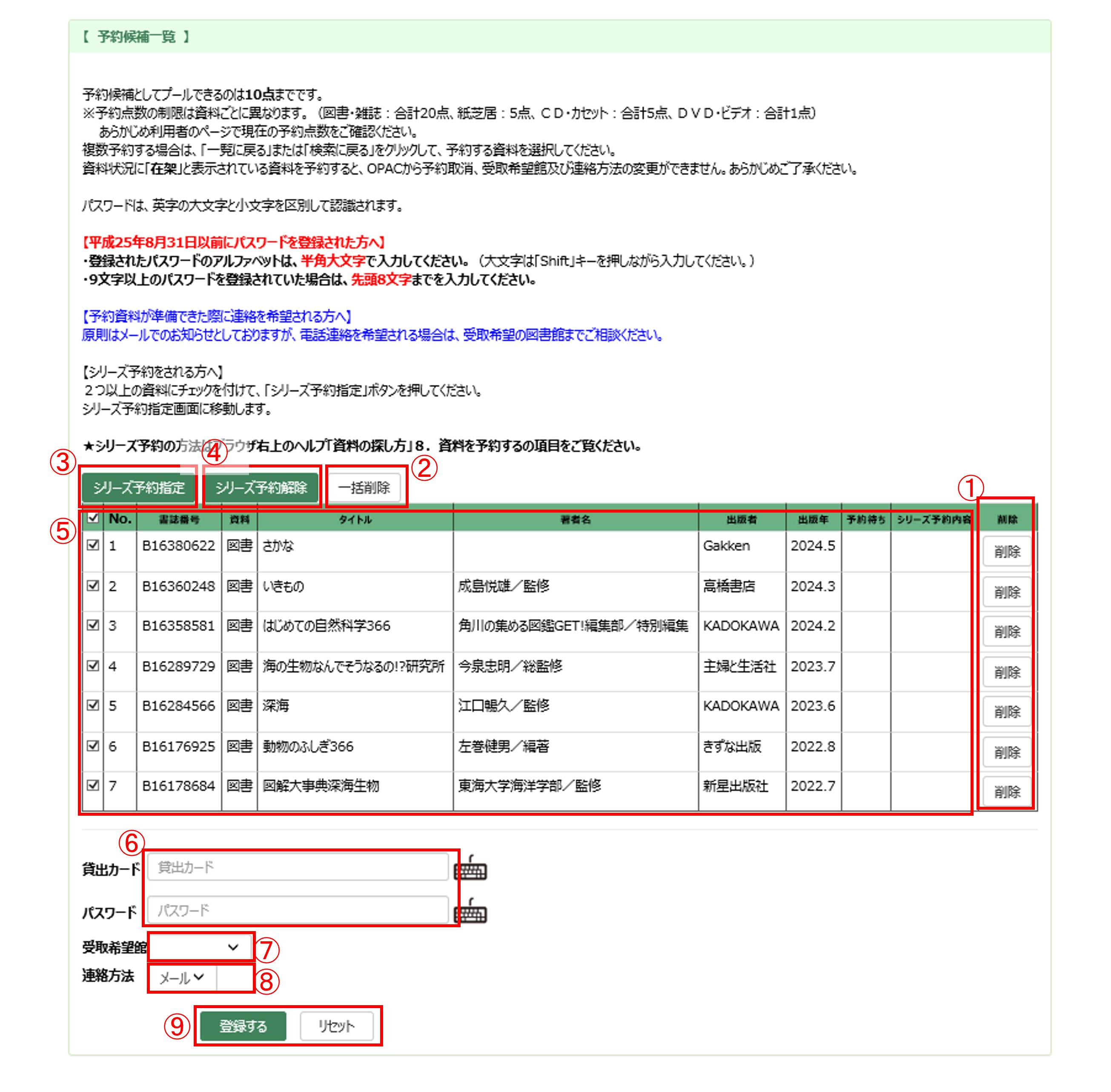
- [削除]ボタン
- 各資料に表示される[削除]ボタンを押すと、対象資料が予約候補一覧から削除されます。
- [一括削除]ボタン
- チェックをつけて[一括削除]ボタンを押すと、対象資料が予約候補一覧から一括で削除されます。
- [シリーズ予約指定]ボタン
- チェックをつけてボタンを押すと、シリーズ予約指定画面へ移動します。
- シリーズ予約に指定すると、指定した順番で資料を受け取ることが可能です。前の順番の資料が用意された後に、次の順番の資料を用意するため、資料が届くまでに時間がかかる場合があります。
- [シリーズ予約解除]ボタン
- 一覧にチェックをつけてボタンを押すと、シリーズ予約解除します。
- シリーズ予約を指定していた場合のみ実行できます。
- 資料一覧
- 予約候補の資料が一覧で表示されます。
- 予約待ちの情報やシリーズ予約設定時の確保順を確認できます。
- 貸出カード番号
- 館外の端末(自宅PC等):貸出カード番号が表示されます。
- 館内OPAC(ログイン中):貸出カード番号・パスワードが入力された状態となります。
- 館内OPAC(ログアウト中):空欄のため、貸出カード番号とパスワードを入力して下さい。
- 受取希望館
- 資料の受取を希望する図書館を選択します。
- 利用者のページにて初期値設定をしている場合は、設定した図書館が表示されます。
- 連絡方法
- 資料のご用意ができた際の連絡方法を選択します。
- 利用者のページにて初期値設定をしている場合は、設定した連絡方法が表示されます。
- [登録する]ボタン・[リセット]ボタン
- [登録する]ボタンを押すと、予約登録確認画面へ移動します。確認画面で[登録]ボタンを押すと、登録完了です。
- [リセット]ボタンを押すと、各種入力、選択内容が削除されます。
シリーズ予約指定画面
予約候補一覧画面にて[シリーズ予約指定]ボタンを押すと、シリーズ予約指定画面に移動します。
複数の予約資料をシリーズ予約とすることでご提供の順番を指定できます。
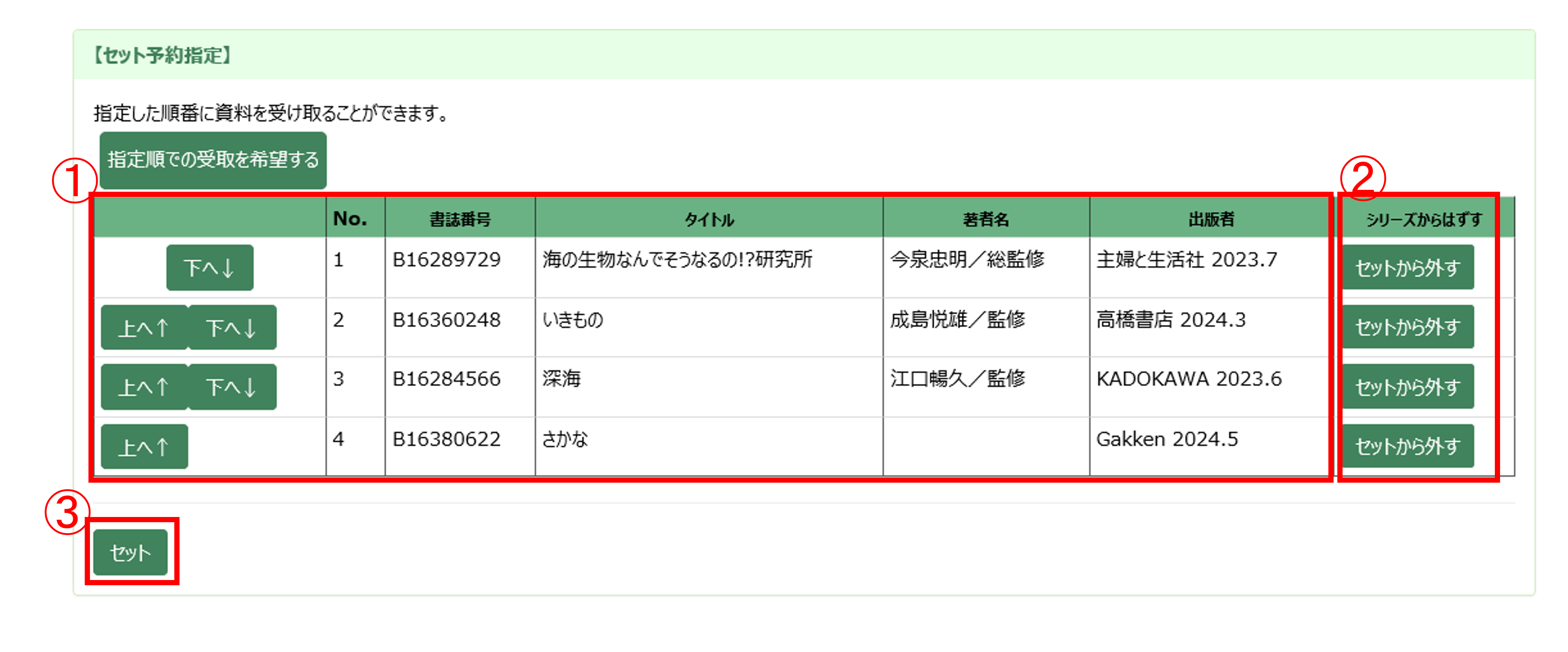
- 対象資料一覧:シリーズ予約にする予約の一覧が表示されます。順番を入れ替える場合は、[上へ][下へ]ボタンを押します。
- [セットから外す]ボタン:シリーズ予約の対象資料から削除されます。
- [セット]ボタン:[セット]ボタンを押すと、シリーズの指定が確定され、予約登録画面に戻ります。
未所蔵資料(図書)のリクエスト
区立図書館に所蔵のない資料は、出版時期が確定している図書に限り、リクエストすることが可能です。詳細は、「予約する」をご確認ください。
主な注意事項
- 利用対象は江東区内在住・在勤・在学の方です。
- PC版OPACのみでお申し込み可能です。館内OPAC、スマホ版OPACからはお申し込みできません。
- 雑誌、電子書籍、マンガ、CD等は受付できません。
- 予約数を含めた20件がリクエスト上限となります。
- リクエストは予約確定までに時間を要します。そのため予約順位が変更となる場合もございます。
- ご提供までに時間がかかる場合や、ご提供ができない場合もございますのでご了承ください。
- タイトル誤りなど、リクエスト登録内容を確認させて頂く場合はお電話等でご連絡し、2週間ご回答がない場合はリクエストをキャンセルとさせていただきます。
資料を検索する
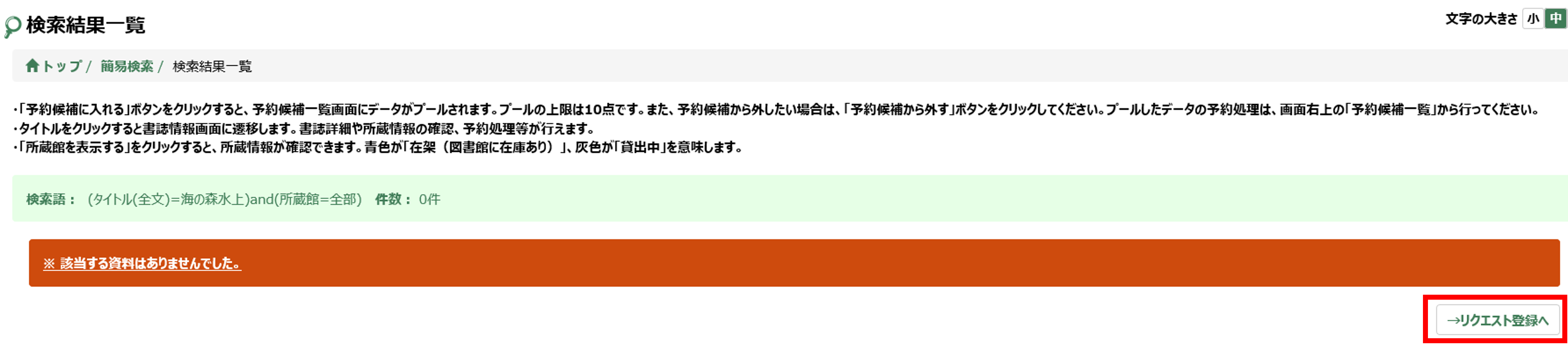
区立図書館に所蔵がなく、検索結果一覧に表示されない場合は、右下の[リクエスト登録へ]ボタンを押してください。ログイン認証画面に移動します。
ログインする
ログイン認証画面で貸出カード番号とパスワードを入力すると、リクエストの申請画面に移動します。
※対象は区内在住・在勤・在学の方のみです。それ以外の方はリクエストの申請ができません。
リクエスト情報の入力
リクエストの申請画面でリクエストしたい資料の情報を入力してください。
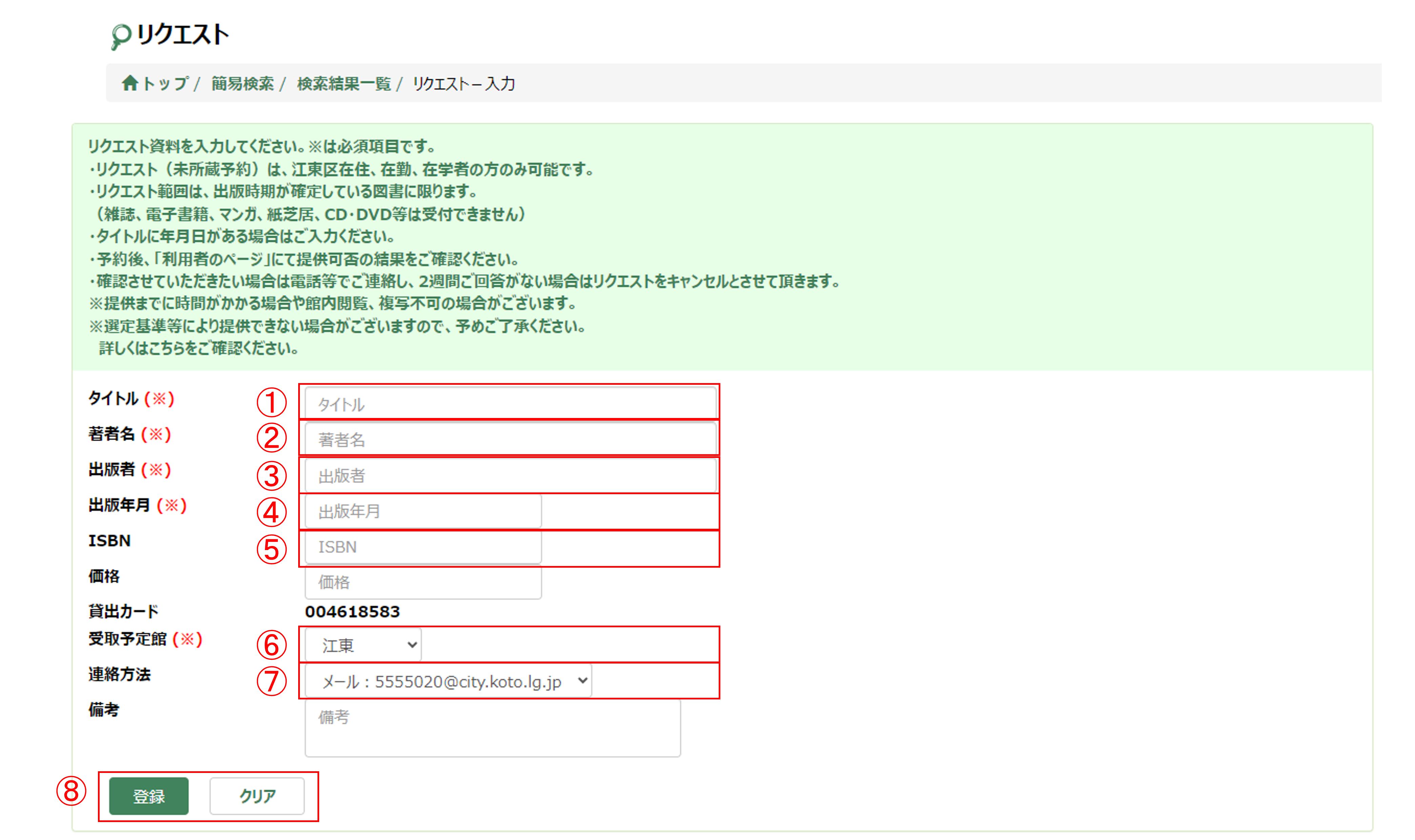
- タイトル(必須)
- リクエストしたい資料のタイトルを入力してください。
- タイトルに年月日号がある場合も入力してください。
- 著者名(必須)
- 著者名、編者等を入力してください。
- 出版者(必須)
- 出版者の情報を入力してください。
- 出版年月(必須)
- 出版年月を入力してください。
- ISBN
- 図書の裏表紙などに記載されている図書の識別用コードがISBNです。リクエストしたい資料のISBNがわかる場合は、入力してください。
- 受取予定館(必須)
- リクエストした資料を受け取る館を設定してください。
- 利用者のページにて受取希望館の初期値設定をしている場合は、設定した図書館が表示されます。
- リクエスト登録後に受取予定館を変更する場合は、お電話か窓口にてお知らせください。
- 連絡方法
- 「不要」と設定した場合も、確認のためにご連絡をする場合がございます。
- 連絡方法(「不要」「電話」「メール」)を設定してください。
- 利用者のページにて連絡方法の初期値設定をしている場合は、設定している連絡方法が表示されます。
- [登録]ボタン
- 登録ボタンを押すと、登録内容の確認画面が表示されます。内容を確認し、再度[登録]ボタンを押すと、登録完了です。
リクエスト登録後について
- リクエストした資料の提供の可否は「利用者のページ」にてお知らせします。必ず定期的にご確認ください。
- 登録後のキャンセル・変更はお電話か窓口にてお知らせください。
今度読みたい本登録
自分の今度読みたい本を登録しておくことができます。
今度読みたい本のデータは、予約データに変更することができます。
※登録できる上限は200点までです。
資料を選択する
書誌詳細画面で[今度読みたい本]ボタンを押します。自動的にログイン認証画面に移動します。
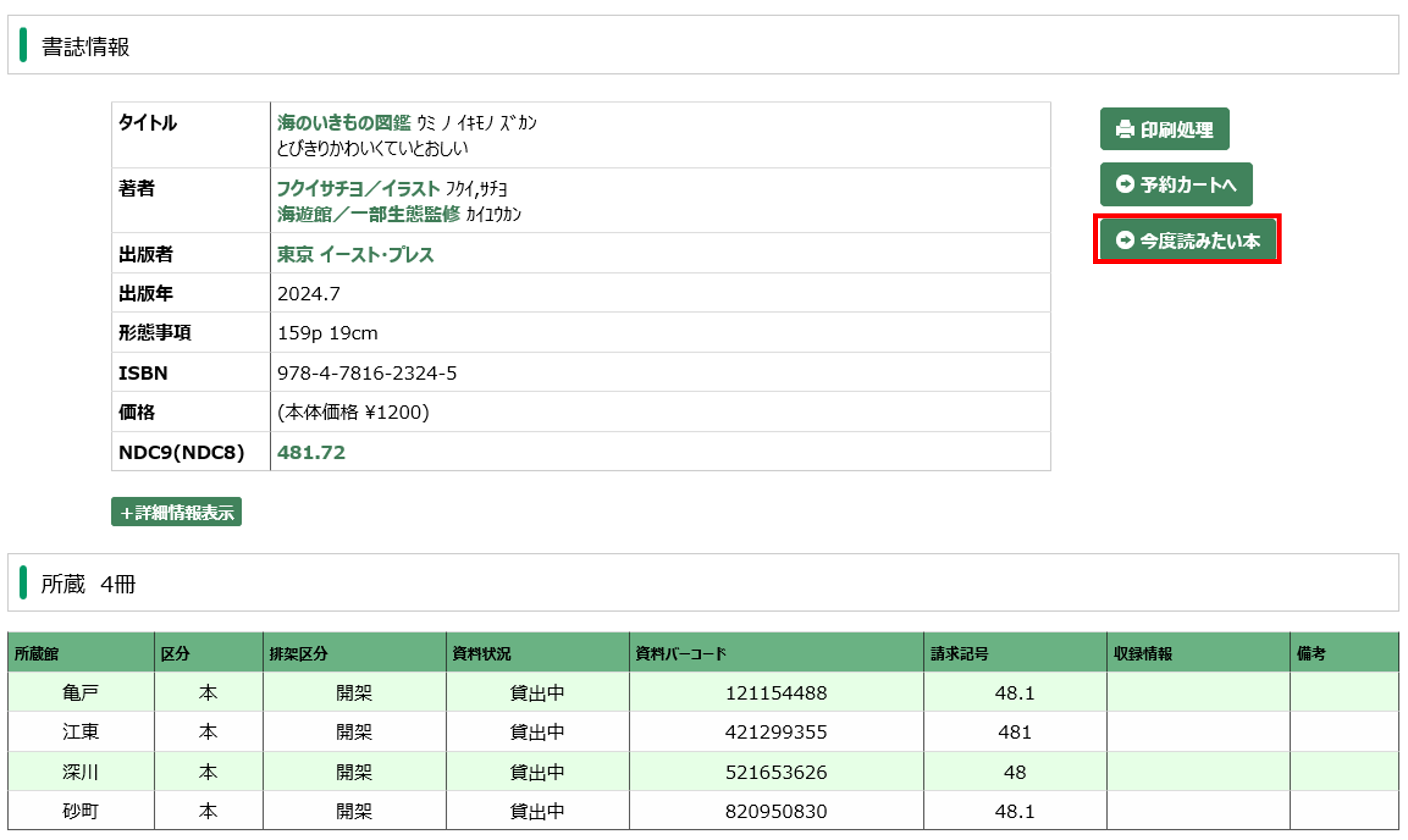
ログインをする(館内OPAC以外)
ログイン認証画面で貸出カード番号とパスワードを入力すると、リクエストの申請画面に移動します。
情報を登録する
必要に応じてメモなどを登録します。
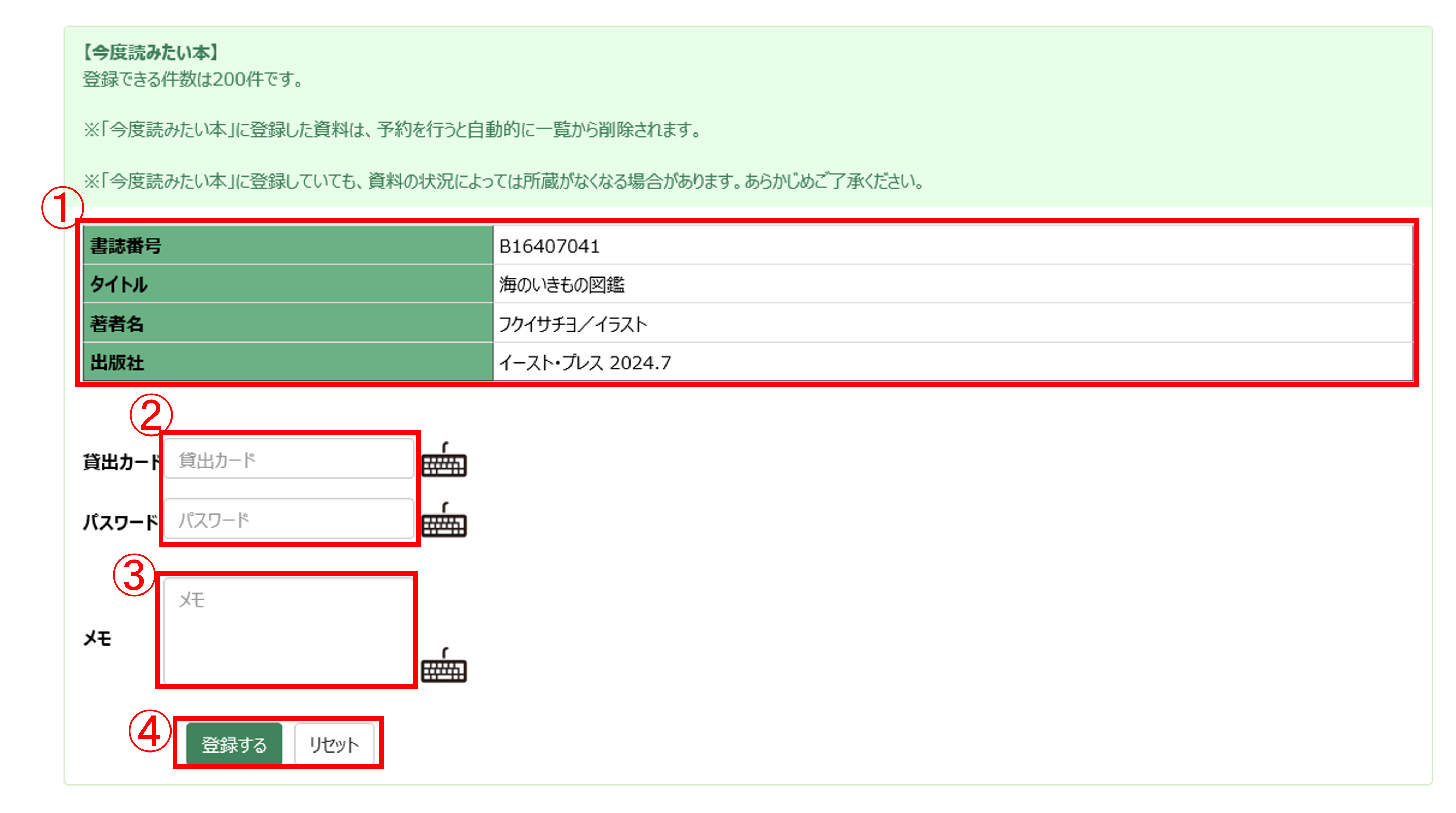
- 資料情報
- 登録する資料の書誌情報が表示されます。
- 貸出カード番号
- 館外の端末(自宅PC等):貸出カード番号が表示されます。
- 館内OPAC(ログイン中):貸出カード番号・パスワードが入力された状態となります。
- 館内OPAC(ログアウト中):空欄のため、貸出カード番号とパスワードを入力して下さい。
- グループ、メモ
- 登録するデータのグループやメモを登録します。
- グループの登録は、利用者のページの利用状況一覧画面で行います。
- スマートフォンOPACではメモ入力のみ可能です。グループ登録はできません。
- [登録する]ボタン・[リセット]ボタン
- [登録する]ボタンを押すと、予約登録確認画面へ移動します。確認画面で[登録する]ボタンを押すと、登録完了です。
- [リセット]ボタンを押すと、各種入力、選択内容がクリアされます。
検索結果一覧のデータを自分のパソコンに保存する
検索結果一覧のデータをCSVファイルとして出力できます。
CSVファイルはMicrosoft office Excel等で読み込むことが可能です。
※館内OPAC、スマートフォンOPACでは使用できません。
- 検索結果一覧画面の[ファイル出力]ボタンを押してください。
- ファイルのダウンロードが始まりますので、保存してください。
- ダウンロードしたファイルはExcel等で閲覧できます。
文字化け等が生じる場合(Excel)
- Excelの「データ」タブの「外部データの取り込み」の「テキストファイル」ボタンを押してください。
- 「外部データの取り込み」が表示されない場合は以下の手順で、オプションの設定・データの取り込みが必要です。
- Excelの「ファイル」タブからオプションを押してください。
- オプション画面の「データ」タブを押し、「レガシデータインポートウィザードの表示」の欄にある「テキストから(レガシ)」にチェックをつけて、「OK」を押してください。
- Excelの「データ」タブから「従来のウィザード」-「テキストから(レガシ)」を押すと、インポート画面が開きます。
- 「外部データの取り込み」が表示されない場合は以下の手順で、オプションの設定・データの取り込みが必要です。
- 「テキストファイルのインポート」の画面で取り込んだテキストファイルを指定し、[インポート]ボタンを押します。
- 元データの形式にて「カンマやタブなどの区切り文字~」、元のファイルにて「65001Unicode(UTF-8)」を選択して「次へ」を押します。
- 区切り文字にて「カンマ」を選択し、「次へ」を押します。
- 最後の画面で[完了]ボタンを押すと、ファイルの読み込みが完了します。